Snapchat is one of the most popular social media services that allow users to upload pictures and videos or send them to friends which expire after a few seconds, the maximum being ten. Although this meant that you can send embarrassing or funny pictures of yourself without thinking twice, there’s no stopping anyone from taking a screenshot of your photo on their phone. But what Snapchat does is, it notifies the person when you take a screenshot of their story or snap. In this article, we show you how you can screenshot on Snapchat without them knowing; and no, we won’t be talking about kids stuff like taking pictures of the screen from another phone instead we’ll cover some real and efficient hacks. So, let’s begin.
Note: Snapchat likes to patch these methods in their updates and many previously known methods do not work anymore, but as of June 2018 all the following methods work perfectly fine.
Read: 3 Apps to Take Long Screenshots on Android
Screenshot on Snapchat Without Them Knowing
1. Clearing App Data
This is one of the more tedious processes but it also does not involve sideloading or installing any kind of third-party apps on your phone. The idea is fairly simple; let Snapchat load the story or image, turn off your internet connection, and take a screenshot. Now, before Snapchat can send any sort of notification to the sender, you clear the app cache and data from settings.
Here is how you do it.
1. So first things first, open Snapchat and make sure that the required snap has been loaded fully.
2. Once that is out of the way, go ahead and turn off your WiFi/mobile data or simply switch to airplane mode and open up the snap.
3. Now is your time to take that screenshot but don’t turn back on your connectivity yet.
4. This is probably the most vital step in this whole process. Go to System Settings > Apps > Snapchat > Storage > Clear Cache and Clear Data.
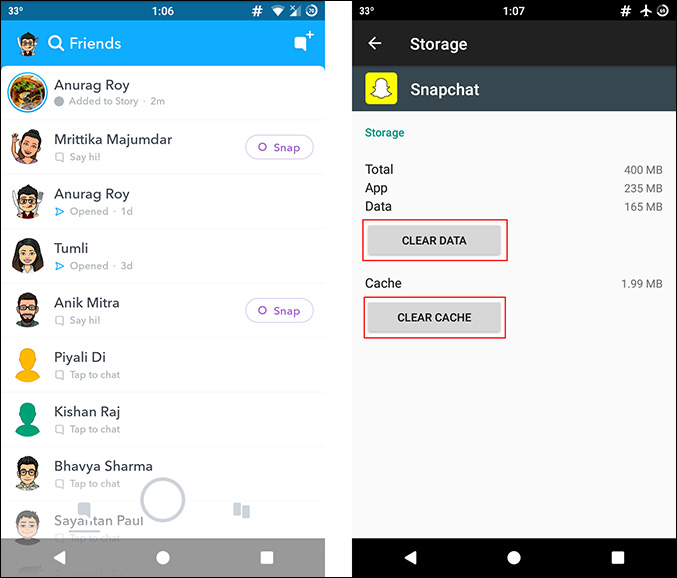
A great bonus to this method is that the sender isn’t even shown that you viewed the snap let alone being notified about any screenshots. But the drawback is that after clearing the app cache and data, you get logged out and you have to log in again every time you do this.
Pros:
– No third party apps required
– Not even marked as “seen”
Cons:
– Have to log in after every time
– Very tedious
2. Using a Screen Recording App
On Android, Snapchat is still not able to detect whether you are recording your screen or not, while you are in the app and this method takes full advantage of this shortcoming.
Steps:
1. Download any screen recording app from the Play Store. (Az Screen Recorder seems to work pretty good)
2. Open Snapchat and start your screen recording.
3. While the recording is going on, open or just view the stories or snaps which you want screenshots to be taken off.
4. Once done, stop the recording.
5. Go to your gallery or file manager and open up the recorded video. Now you can take as many screenshots as you like from the screen recording being played.
Read: 7 Best Screen Recorder Apps for Android
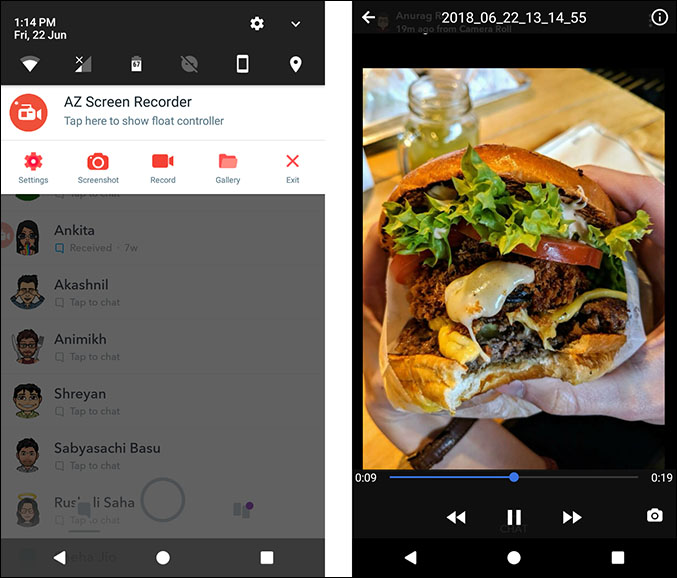
Compared to the previous method, this is a lot more flexible and you can record for as long as you like and take screenshots from the video later; although handling a very long video might require some patience. Just remember to set the highest resolution and format to get the best result possible.
Pros:
– Can be done live even while chatting
– Perfect if screenshots of multiple snaps/stories have to be taken
– Capture videos as well
Cons:
– Requires considerable amount of storage, especially for longer recordings
– Screen recording, then again screenshotting calls for a little tiring process.
3. Using the Google Assistant
This is a really smart and one of the easiest ways to take a screenshot of anyone’s Snapchat story without them knowing anything. Honestly, I don’t know how long till Snapchat patches this, why not use it to the fullest while it is still available.
Steps:
1. Open up your Snapchat to the picture(s) that you want to screenshot.
2. Call the Google Assistant by saying “Ok Google” or by holding down the home button.
3. Ask the Google Assistant to take a screenshot by saying “Take a screenshot” or you can even type it out.
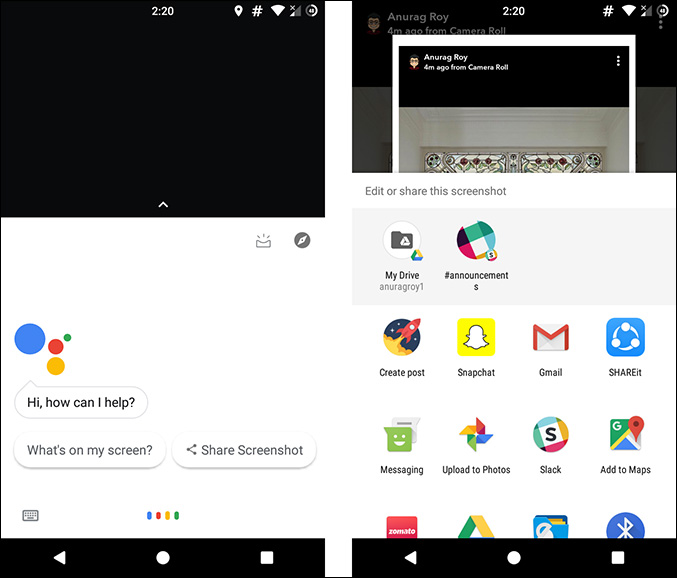
While the whole process is very simple and quick, one little annoyance I had with this method is that the Google Assistant doesn’t give any option of saving the screenshot directly to your gallery but instead several sharing options like sharing with someone else or uploading to Google Photos.
Pros:
– Simple and fast
– No third party app needed to be installed
Cons:
– Cannot save directly to the gallery
Alternative:
If you are running an older device or older version of Android where the Google Assistant is not supported or it is not supported in your language, we have got you covered too with this free app Copy (Text & Screenshots). After you assign it the appropriate permissions and set it as the default Assist app, it works pretty much like the Google Assistant; you can call it by long pressing the home button and clicking on the image icon to take a screenshot.
4. SnapSaver
SnapSaver is another app from the Google Play Store which allows you to secretly take a screenshot of anyone’s Snapchat pictures. The app feels like a hybrid of using the previous two methods; you start a session and you can take pictures of your screen at any time during the session.
Steps:
1. Open the Snap Saver app and start a session.
2. Select your required option from Screenshot, Screen Recording, Burst Screenshot and Integrated.
3. Go into Snapchat and open up the snaps you want to save.
4. Click on the pop-up camera icon on your screen to take a screenshot.
5. End session by going back into the app.
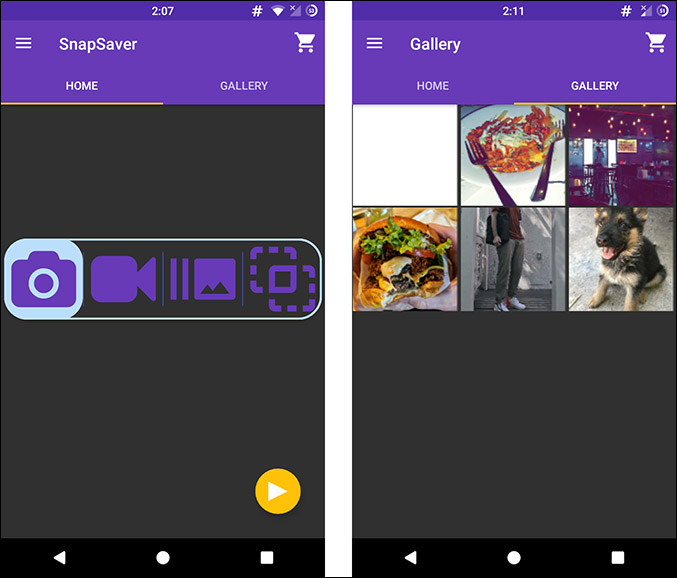
The app also comes with its own gallery where you can see all the screenshots or screen recordings that you have taken and you can also share them directly from there. It also provides a lot of options and settings to choose from and is overall a solid method.
Pros:
– Simple and easy
– Screenshot, Burst Screenshot, and Video
– In-built gallery
Cons:
– Annoying ads in the free version
Quick Tip: If you are a Samsung Galaxy Note user, you can simply skip all these and use the S-pen’s Screen Write or Smart Select feature which takes a snapshot of the screen but this doesn’t notify the sender if you are using in the Snapchat app.
Wrapping Up: Screenshot on Snapchat Without Them Knowing
So these were some of the methods compared with pros and cons to screenshot Snapchat without notification on your Android phone. As of June 2018, these are the only few methods that are working perfectly fine and are yet to be patched by Snapchat with their following updates. Do you use any of the above-mentioned methods? Or did we miss any? Let us know in the comments below.
Also Read: Best Fake Incoming Call Apps for Android