The rumors of WhatsApp’s multi-device feature have been swirling around for more than a year now. Well, the wait is finally over as the company starts rolling out one of its most awaited features to its beta users. The multi-device support will allow you to use the same WhatsApp account on your phone as well as up to four other non-phone devices simultaneously. In this post, we’ll learn how to set up and use WhatsApp’s multi-device feature along with some notable limitations that come with it.
Also Read: 5 Best Ways to Use WhatsApp on PC
Table of Contents
How to Get WhatsApp Multi-Device Feature
WhatsApp is gradually rolling out Multi-Device support to its beta users. To get this feature, you need to enroll in WhatsApp’s Beta program if you haven’t already. Read on to learn how.
1. Open WhatsApp on your phone and click on the three-dot menu icon to select Linked devices from the list.
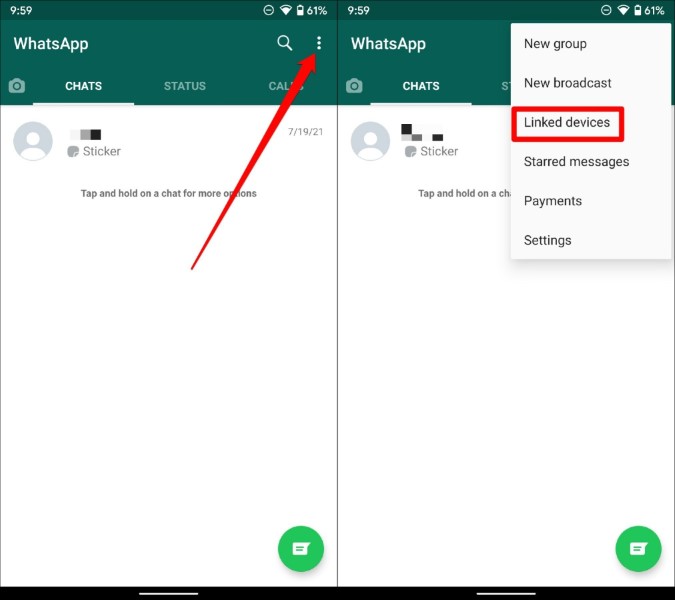
2. If you’re already a beta user, your WhatsApp account will have the invitation to try multi-device support. For non-beta users, WhatsApp will ask you to try new improvements. Tap on OK to confirm.
3. After that, tap on the Multi-device beta option. In the next step, WhatsApp will brief you about the new feature and its limitations. Tap on the JOIN BETA button at the bottom to continue.

4. A confirmation pop-up will appear. Tap on Continue to proceed.
And that’s about it. You’ve now successfully joined WhatsApp’s Multi-Device beta program. Now let’s see how you can use this feature to enjoy WhatsApp on multiple devices.
How to Use WhatsApp on Multiple Devices
Once you’ve enrolled for multi-device support, you can link devices in pretty much the same way as before. The only notable difference is that now you can connect and use your WhatsApp account with up to four non-phone devices that include WhatsApp Web, WhatsApp for Windows and Mac, and the Facebook portal.
Read on to learn how to set up and use Whatsapp on multiple devices.
1. Download and install the WhatsApp app on your PC. Or else, open any browser on your PC and visit WhatsApp Web.
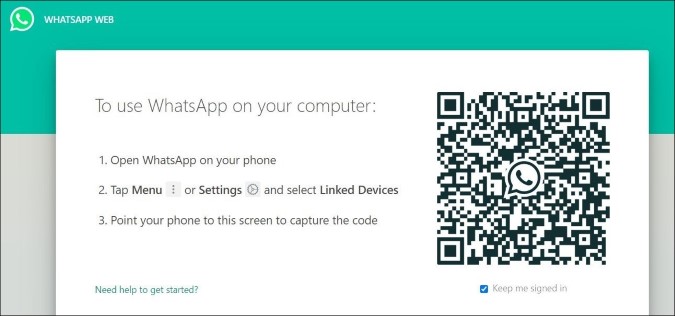
2. Here, you’ll be presented with a QR code that needs to be scanned using your device. Open WhatsApp on your phone and click on the three-dot menu icon to select Linked devices. In there, click on the LINK A DEVICE button and scan the QR code by pointing your phone’s camera at the code.
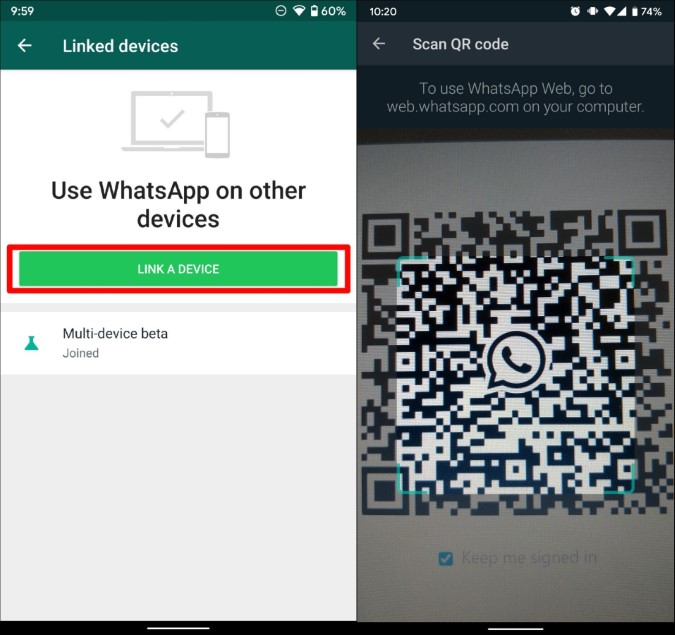
Once your account is set up on PC, you’re all set to use your WhatsApp from PC even if your phone loses internet connection or runs out of battery.
How to Leave WhatsApp Multi-Device Beta
If you want to leave the WhatsApp beta program at any point, you can easily opt-out of it from the WhatsApp app on your phone.
To opt out of WhatsApp’s Multi-Device beta, open the WhatsApp app on your phone. Tap on the three-dot menu icon at the top and go to Linked devices. Select Multi-device beta. Next, tap on the LEAVE BETA option at the bottom.

Now you’ll be logged out of all your connected devices. Remember, you can always rejoin the beta program in the future to try out the newly announced features.
Whatsapp Multi-Device Limitations
Currently, as WhatsApp’s multi-device feature is still in beta, there are some limitations at this point that come with using this feature. They are:
- You can’t view live location on your phone.
- Can’t pin chat on WhatsApp web or desktop.
- You can’t join, view, and reset group invitations directly from WhatsApp web and desktop.
- You’ll not be able to message/call from the companion device to someone who hasn’t enrolled in the multi-device beta.
- Calling feature from a portal or WhatsApp desktop that haven’t joined the multi-device beta.
- It will not work unless another WhatsApp account on your portal joins the beta program for more than one device.
- Users with WhatsApp Business app can’t modify their business name or label from the WhatsApp web or desktop.
Additionally, while using WhatsApp on your connected device, you’ll only be able to access messages that are less than three months old. To check older messages, you’ll have to use the WhatsApp app on your phone.
Closing Remarks: Use Whatsapp on Multiple Devices
Aside from the above limitations, the WhatsApp multi-device feature seemed to work flawlessly in our experience. With this feature, the company is certainly close to unlocking a true multi-device experience that will allow users to seamlessly use WhatsApp across multiple devices. For now, we’ll have to wait and see how different the final version panes out to be and if some of the above-mentioned limitations are avoided in it.
Also Read: How to Send Disappearing Messages Using WhatsApp’s View Once Feature