Are you receiving message notifications on your Instagram app but unable to see any of them after opening it? That can be confusing when you know that you’ve gotten a message but Instagram doesn’t load or show it to you. This article will explain why that probably happens and what you can do to fix it.
Table of Contents
Before We Start
We would like you to try basic simpler solutions first, such as
- Ensure you have a stable internet connection
- Check for Instagram server outages
- Try logging out of Instagram and then logging back in.
- Reinstall the Instagram app.
1. Message Was Unsent
If you get a notification about an Instagram message on your phone but find it missing when you open the app, it could be because the sender deleted it or deactivated their Instagram account before you could read it.
2. You Received Disappearing Message
It’s possible that your friend sent the message in Vanish Mode, and you opened it but decided to read it later or accidentally closed the app. When you returned to Instagram to view the message, it had disappeared. This might give you the wrong idea that the Instagram message disappears after it’s seen.
If you want to see what a disappearing message looks like when you get it, check out the screenshot below.
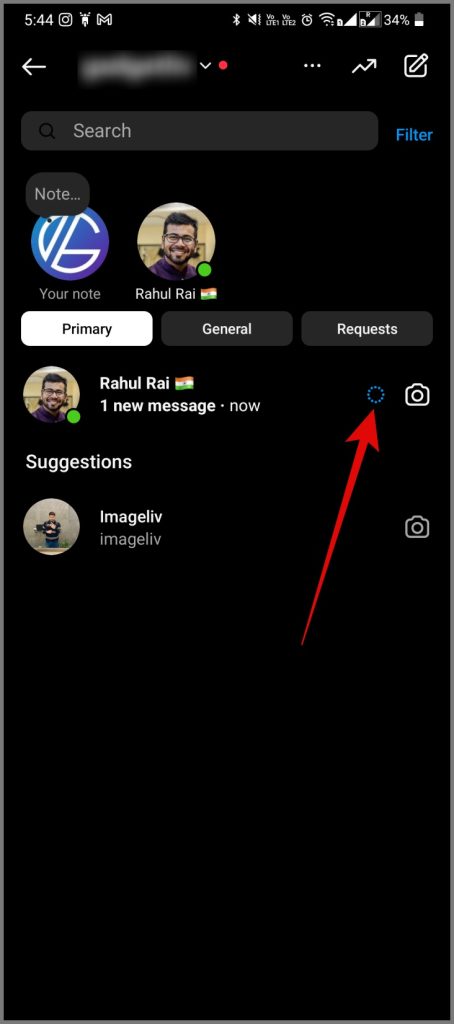

3. Message 5 People
On Reddit, we stumbled upon a crazy solution that surprisingly worked for many people and may likely work for you as well. Send a direct message to five contacts whom you’ve never messaged before. Next, close the messaging app. Then, reopen the app and send a direct message to a friend. Afterward, close the app again and reload it.
Just kidding. Sounds like a hoax but that only works at times when your iCloud backup on iPhone or Google account backup on Android is in progress. If you had deleted the previous backup, then there might be some mismatch.
4. Clear Instagram App Cache (Android)
Due to a bad or outdated cache, the Instagram app on your Android phone may cause your messages not to load or appear. A quick cache clearance would resolve this issue without the need to reinstall the app.
To do this, tap and hold on the Instagram app icon, then tap the small “i” button. Next, tap on Storage > Clear data > Delete.
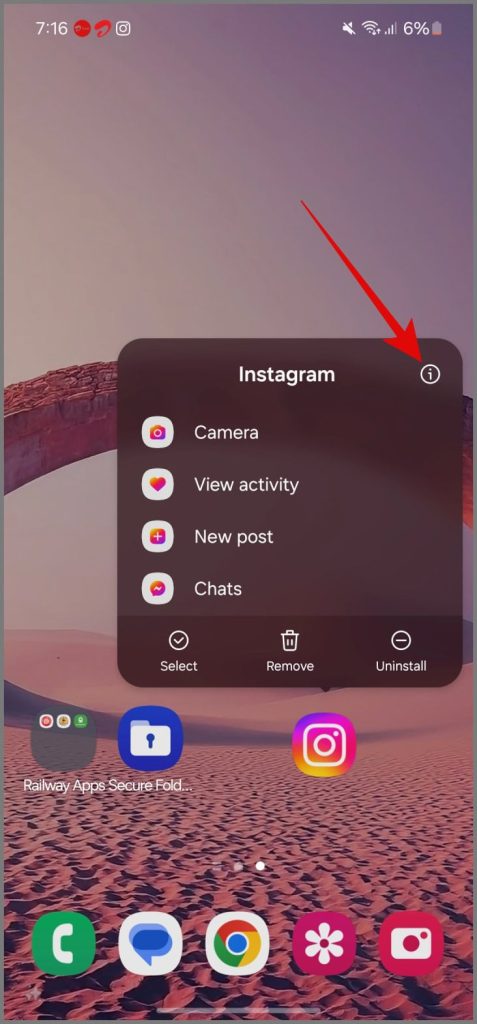
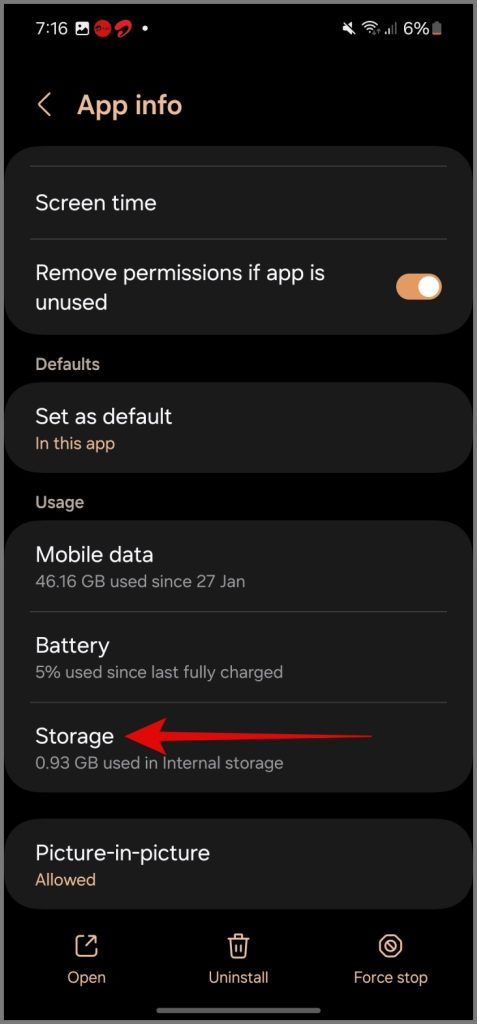
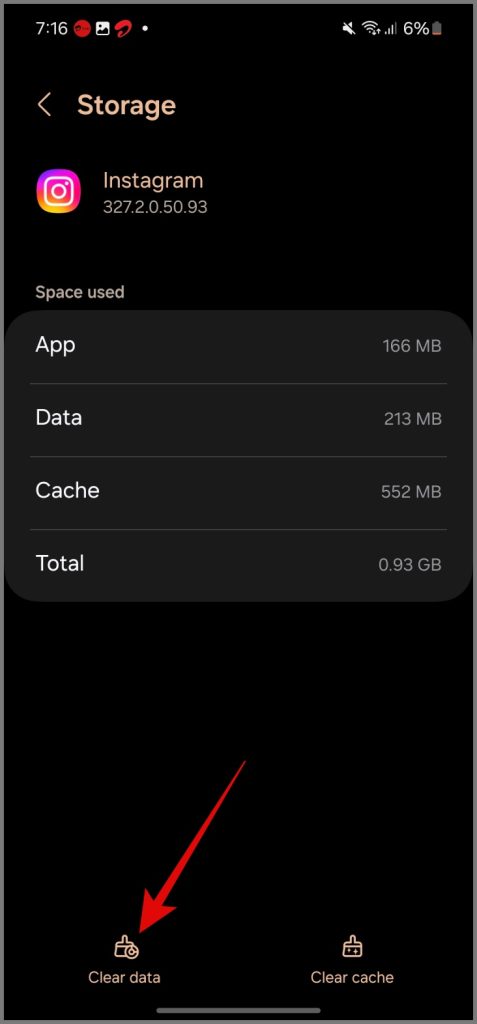
If clearing the app cache and data didn’t work, you can try reinstalling the app on your iPhone or Android phone.
5. Limited by Instagram
Instagram has safeguards to protect users from spam. One of them is a limit on how many messages can be sent in a given period. If the sender has a creator account, they may use third-party apps like Manychat to automate direct messages (DMs) or comments, potentially resulting in Instagram temporarily limiting their message capabilities. This happened to our Techwiser Instagram account, and we had to wait for things to get normal.

6. Contact Instagram Support
If none of the above methods have worked, consider reaching out to the Instagram support team. They should be able to provide you with the solution necessary to restore functionality to your DMs. Simply navigate to the DM screen, shake your phone, and the Error Reporting screen will appear. From there, tap on the ‘Report a problem’ button and follow the on-screen instructions.
What Other Option Do I Have

If you can’t see DMs on the Instagram app, try checking them on the Instagram web instead. If they show up there, the problem is probably with the app, so just wait for Instagram to fix it.