Whether you want to capture a selfie, record a quick video, or scan an important document, the Camera app on your Galaxy phone serves many purposes. But what if you open the Camera app on your Samsung phone and it displays a black screen? The good news is that, in most cases, it’s the software that’s to blame rather than the hardware. In this guide, we’ll share some useful tips that will help you fix the issue in no time.
Table of Contents
1. Force Close and Reopen the Camera App
Restarting the Camera app is an effective way to resolve any temporary glitches the app may have encountered while running. Hence, it’s the first thing you should try.
Long press on the Camera app icon and tap the info icon on the menu that appears. On the App info page, tap the Force stop option at the bottom.
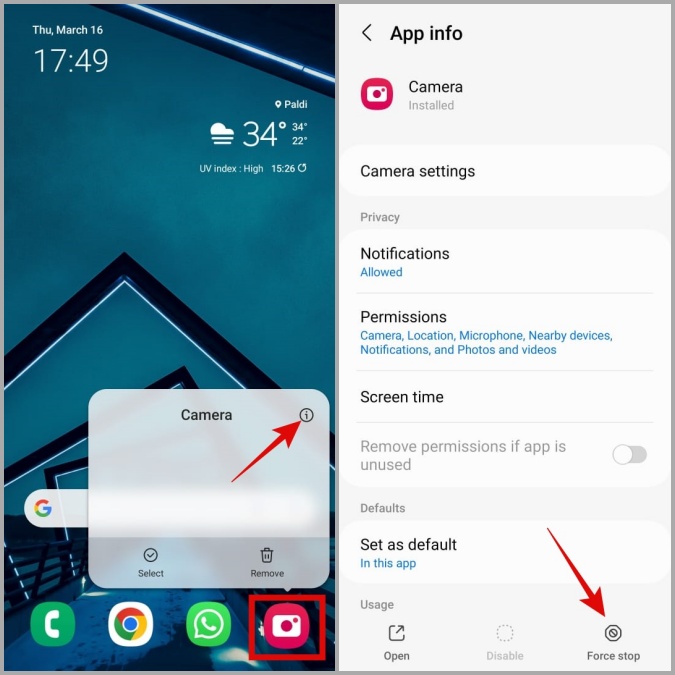
Reopen the Camera app and see if it works.
2. Check Camera App Permissions
If you have previously denied the Samsung Camera app access to your device’s camera hardware, it may display a black screen or close unexpectedly.
To review permissions for the Camera app on your phone, use these steps:
1. Long press on the Camera app icon and tap the info icon.
2. Go to Permissions.
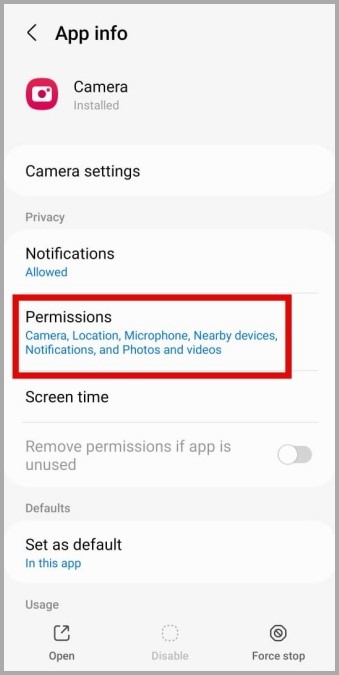
3. Tap on Camera and select Allow only while using the app from the following screen.
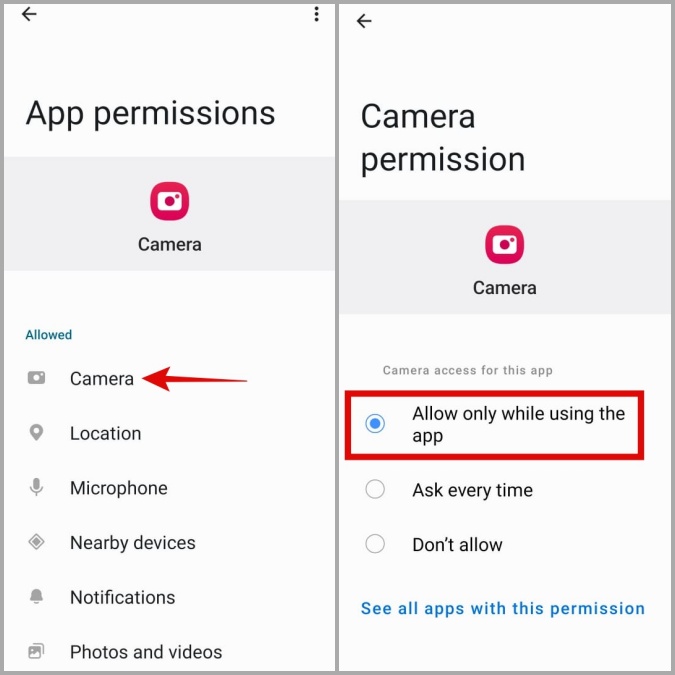
3. Enable Camera Access From Privacy Settings
If your Samsung phone is running One UI 4.0 (Android 12) or higher, you’ll need to confirm that camera access for apps is enabled in the privacy menu. If not, the Camera app won’t be able to access your phone’s camera despite having the necessary permission.
1. Open the Settings app on your phone and navigate to Security and privacy > Privacy.
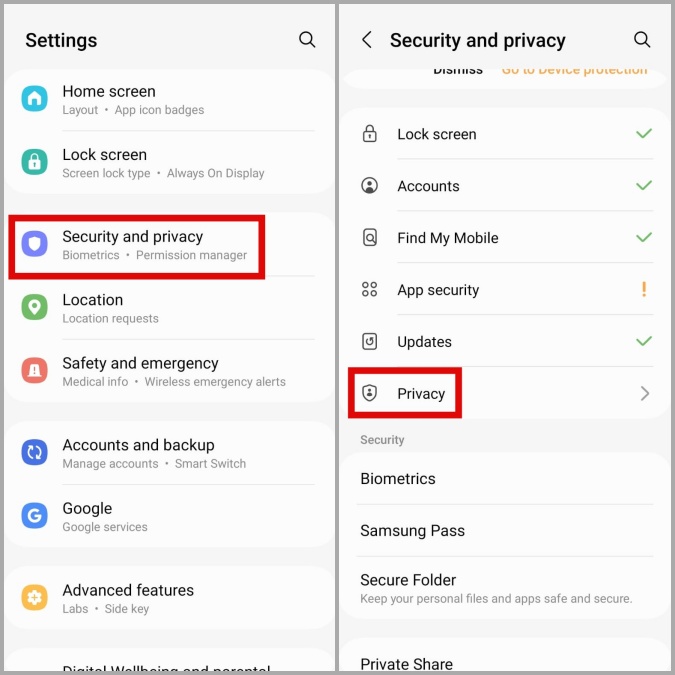
2. Under Controls and alerts, enable the toggle next to Camera access.

Restart the Camera app after this and see if it works fine.
4. Disable Experimental Features in Camera App
The Samsung Camera app gives you access to various experimental features that are fun to use. However, since these features are not always stable, they can sometimes cause problems like the one described here. Hence, it’s best not to use these features.
1. In the Camera app, tap the gear-shaped icon in the top left corner to visit the settings menu.
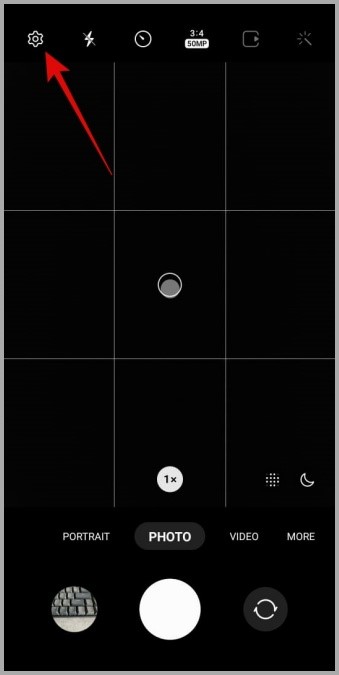
If you can’t open camera settings from the app, visit the app info page of the Camera app and tap on Camera settings.

2. Locate and disable any features with the Labs tag.

5. Reset Camera App Settings
If disabling experimental features does not work, you can try resetting all the camera settings and see if that helps. For that, use these steps:
1. Open the Camera app and tap the gear icon in the top left corner.
2. Scroll down to tap on Reset settings and select Reset to confirm.
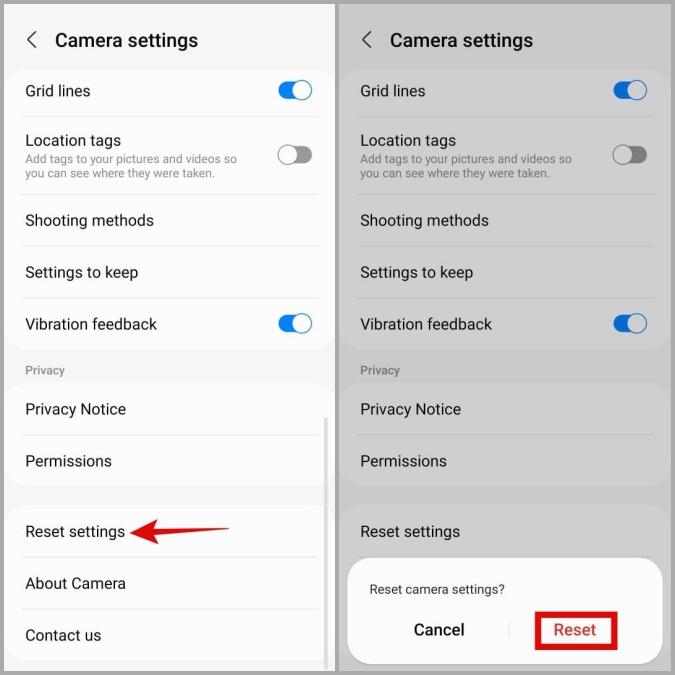
6. Free Up Storage Space
Having low storage space on your Samsung phone can lead to several issues, including this one. To check your phone’s storage status, open the Settings app and navigate to Battery and device care > Storage.
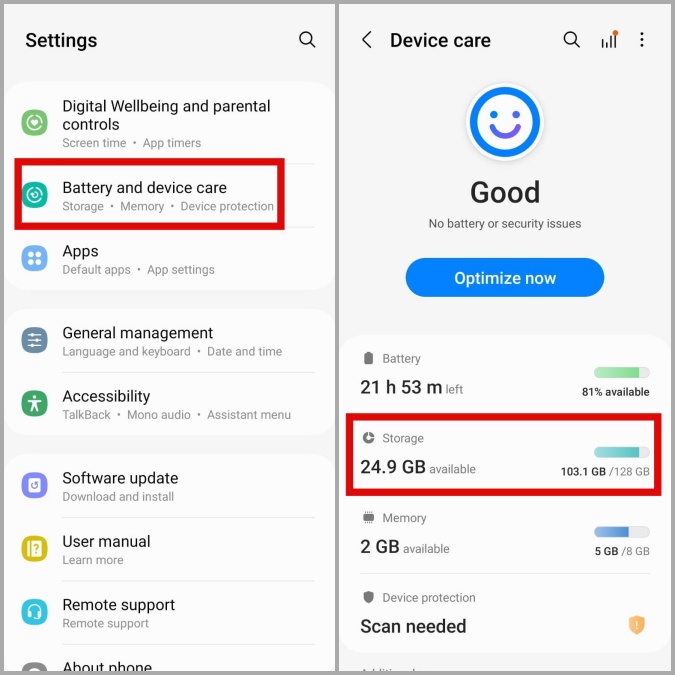
If your phone is running out of storage, consider freeing up some space by uninstalling unused apps and games or moving any large files to your cloud storage.
7. Clear Camera App Cache
Another thing you can do to fix this issue is to clear the cache data for the Camera app. Doing so will purge any temporary files that may be interfering with the app’s performance.
1. Long press on the Camera app icon and tap the info icon.
2. Go to Storage and tap the Clear cache option.

8. Try Safe Mode
When you boot your Samsung phone in Safe Mode, it only runs the default apps and services. This can help you determine whether the black screen issue in the Samsung Camera app is caused by a malicious third-party app on your phone.
1. Press and hold the Power button until you see the power menu.
2. Long press on the Power off icon and then tap on the green checkmark to boot in Safe Mode.
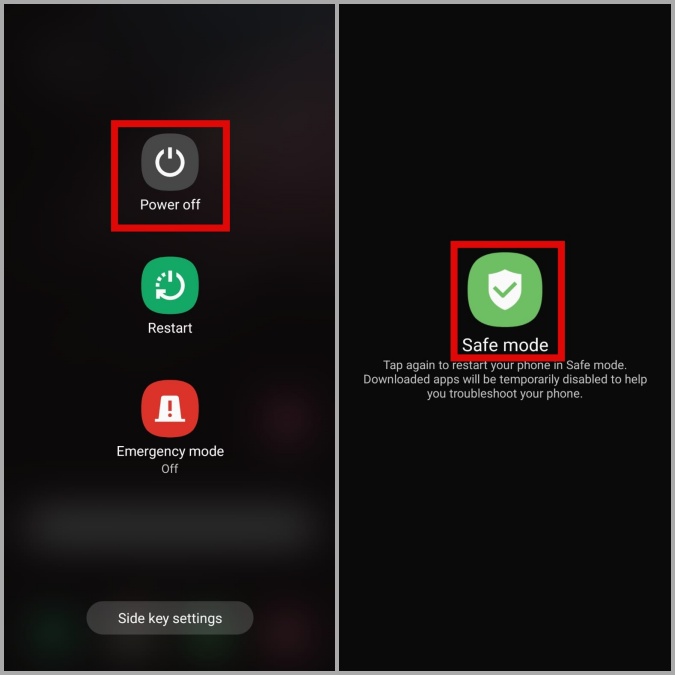
Once your phone boots into Safe Mode, try to use the Camera app again. If it works fine, one of your third-party apps is to blame. Apps that you’ve installed fairly recently are most likely to be the culprit. You can uninstall any suspicious apps one by one until the issue is resolved.
9. Try Another Camera App
If the Samsung Camera app shows a black screen even in Safe Mode, try using a different camera app to identify if there’s a problem with the camera hardware.
Download any third-party camera app from the Play Store and see if it works fine. If it does not, the issue is likely hardware-related. In that case, your best option is to visit an authorized Samsung service center and have your phone checked.
Capture Happiness
The high-quality camera hardware on your Samsung device becomes useless when the camera app keeps displaying a black screen. Hopefully, the troubleshooting tips above have saved you a trip to the Samsung service center, and the Camera app is working as usual.