With almost 3 million apps available on the Google Play Store and more than 6,000 joining the list per day, you might be tempted to try out new apps every day. However, if you haven’t already noticed, the Google Play Store is full of promotional ads. These ads are not your usual web browser ads. Instead, these are app suggestions in the form of ads. Have a look at the below screenshot.
The first page is the app homepage and next is a simple app search. The home page has about 60% of ads and the first search result for an app is an ad. So, to get rid of it here’s an easy way to bypass Google Play Store ads.

Better Way to Download Apps From Google Play Store
The idea here is to not use Google Play Store at all and still get your job done. Let me explain.
I mostly use the Play Store for two purposes. First, to update my installed apps or download previously installed apps. Second, I use the Play Store to try out new apps that I’ve heard of. So, this workaround is a 2-step process, let’s get to it.
1. Update Installed Apps
Usually, you would open the Google Play store, navigate to the My Apps section, and update apps. While you are doing this, you will be greeted with dozens of ads on your way. Thankfully, there is a quicker way to update the installed apps using App shortcuts. It not only gives you easy access to the app’s actions but each action can also be added to the home screen.
To use App Shortcuts, long-press the Play Store icon on your homescreen. You should see a new popup, in the popup, you will find the “My Apps” quick shortcut. If you click on this shortcut, it takes you directly to the My Apps & Games section wherein you can update all your apps at once.
Now, instead of repeating this process, tap and hold the My Apps short and drag it to your homescreen. It will create a new icon, which is the shortcut to launch My Apps section on Google Play Store. Moreover, replace the Play Store icon with the “My Apps” shortcut.
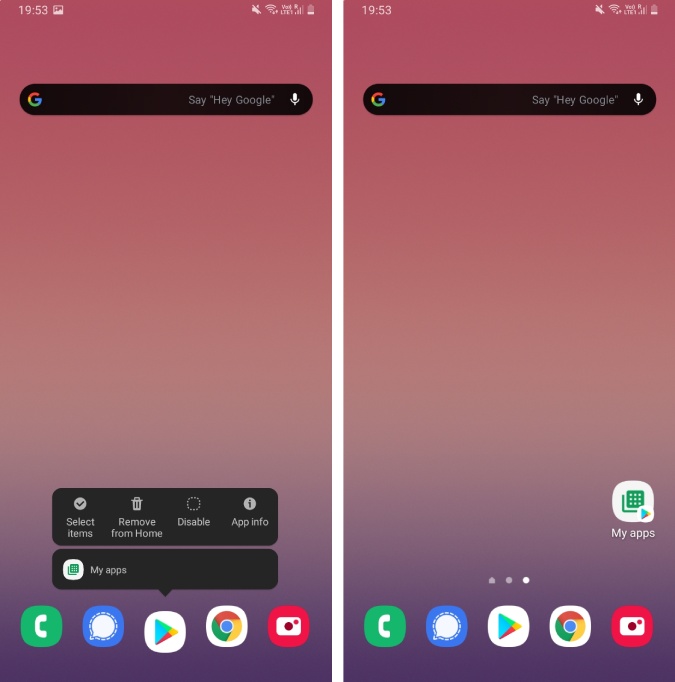
2. Search Apps on Play Store
Now that we have a workaround of updating apps, the next part is searching apps. In all fairness, the Play Store search is a mess. I’ve never been able to find the right app within a single search. In comparison, the Google search works better than the Play Store search. Hence, we are gonna use the same.
If you carry a stock version of Android like OnePlus of Pixel phones, or even a sober version like OneUI from Samsung, you might already have the Google search on your home screen. In case you don’t, we can always put up the Google search widget. To do that, long-press on the empty part of the home screen and tap on the “Widgets” icon. On the widget page, navigate to the Google widgets or you can simply search “Google”. Once you have the Google widget, tap on it, hold the Google search widget and drop on your screen.

Now, whenever you need to search for an app on the Play Store, use the Google search widget instead of searching for the app on Google Play Store. For instance, I want to download the “Acture” app. I just type ‘Acture Android app’ on the Google search widget and it takes me to the Google app and shows me the search results for Acture. I scroll down to the app and hit the Install option next to it and a Play Store page slides up and installs the app. That’s it, you don’t have to visit the Play Store. The Google app is smart enough to show if the searched app is already installed on your device or has an update.

Also Read: Add Google Assistant Shortcuts to the Home Screen with this App