Lock screen wallpaper is the first thing that you see when you use your iPhone. Seeing the same wallpaper every day will bore anyone. To make things exciting, you can have your iPhone change wallpaper automatically. Let’s check three methods to automatically change the wallpaper on iPhone.
Table of Contents
1. Using Photo Shuffle Feature (iOS 16+)
iOS 16 introduced a new wallpaper feature known as Photo shuffle that helps in changing the lock screen and home screen wallpaper automatically on iPhone.
Follow these steps to set up photo shuffle on iPhone:
1. Open the notification panel on your iPhone.
2. Touch and hold any empty space on your screen.
3. Tap on the (+) Add button at the bottom. Select Photo Shuffle.

4. Now, select the photos that you want to use as your wallpaper and hit the Add button at the top.

5. On the wallpaper edit screen, you can customize the wallpaper using the following tips:
- Tap on the icon at the bottom-left corner to add or remove wallpapers.
- Tap on the three-dot icon at the bottom-right side to select the shuffle frequency. You can make your iPhone change wallpaper daily, hourly, when you unlock, or on tap.
- Swipe left to apply a filter to the wallpaper.
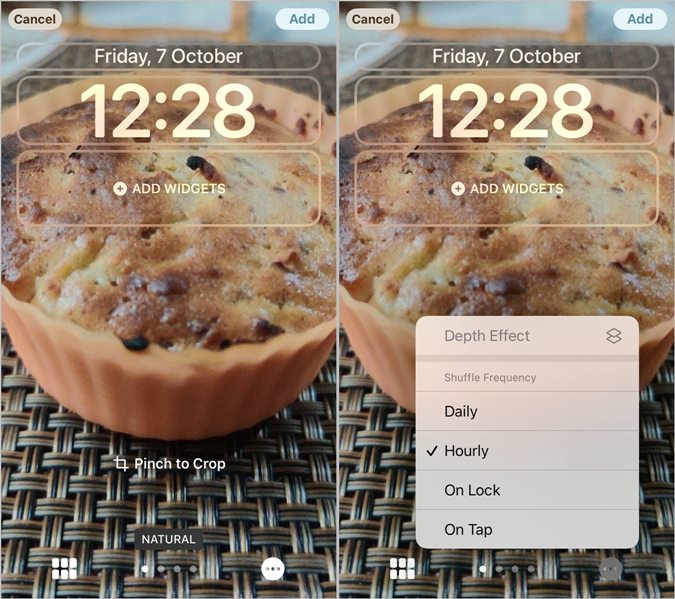
6. Once you have edited the wallpapers, tap on the Add button at the top. If you want to change both the lock screen and home screen wallpaper automatically, tap on Set as wallpaper pair. Alternatively, tap on Customize home screen to choose a different wallpaper for your iPhone’s home screen.

Now, your iPhone’s wallpaper will change automatically based on the shuffle frequency set.
2. Using Focus Modes (iOS 16+)
Another way to change the lock screen wallpaper of your iPhone automatically is to link a focus mode to the lock screen. Whenever the focus mode is activated, its associated lock screen will be enabled as well. You can schedule the focus modes as per your needs.
Follow these steps to link a focus to the lock screen wallpaper:
1. Open Settings on your iPhone.
2. Go to Focus and select any focus profile. You can even create a new focus profile by tapping on the (+) Add icon at the top.
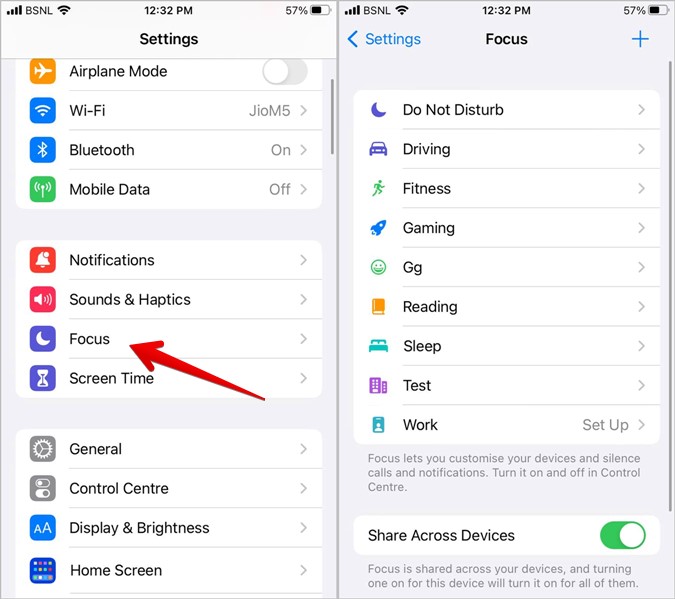
3. Inside a focus, go to the Customize screens section. Tap on Choose under the lock screen preview. Now, either choose from the existing lock screen wallpapers or create a new lock screen wallpaper by tapping on the Gallery button.

4. Select the desired wallpaper and customize the lock screen as per your need. Tap on the Add button to link it to the focus profile.

Pro Tip: You can link a focus to a lock screen wallpaper from the lock screen as well. Touch and hold the lock screen. Tap on the Focus button at the bottom to select a focus.
3. Using Shortcut Automation
If the above two methods do not work, you can use Shortcuts. In this method, you need to take the help of the Apple Shortcuts app to change the wallpaper automatically and then assign a trigger to run the shortcut. There are plenty of ways to trigger the shortcut. For instance, the time of day, sunrise, sunset, when you arrive home, when you leave work, etc.
The entire process is broken down into three main steps:
- Organize your wallpapers in an album.
- Create shortcut.
- Create automation to run the shortcut.
Let’s check the steps in detail.
Step 1: Organize Your Wallpapers in an Album
The first thing that we need to do is download all the wallpapers that we need to set on the iPhone. If you have your own set of wallpapers then get the wallpapers from there, otherwise, you can check out this list of places that have amazing wallpapers for iPhone/iPad.
Once you have the wallpapers saved in the Photos app, we need to put those wallpapers in a separate album so that it would be easier for the shortcut to find the wallpapers later on. Follow these steps:
1. To put the wallpapers in an album, open the Photos app and tap on the Select button at the top. Select the wallpapers to add to an album.

2. Tap the Share button and select Add to Album from the share sheet.

3. Create a new album by tapping the New Album button. Give it a name, and tap Save. Remember the name of the album because we’re going to need it later.

Step 2: Create Shortcut to Change iPhone Wallpapers Automatically
Now, we’re going to create a Siri Shortcut that would fetch a random wallpaper from the album we just created and set it as wallpaper on the iPhone’s lock screen.
1. Install and open the Apple Shortcuts app on your iPhone.
2. Tap on the + button at the top right to create a new shortcut. Then, tap the Add Action button to start building the shortcut.
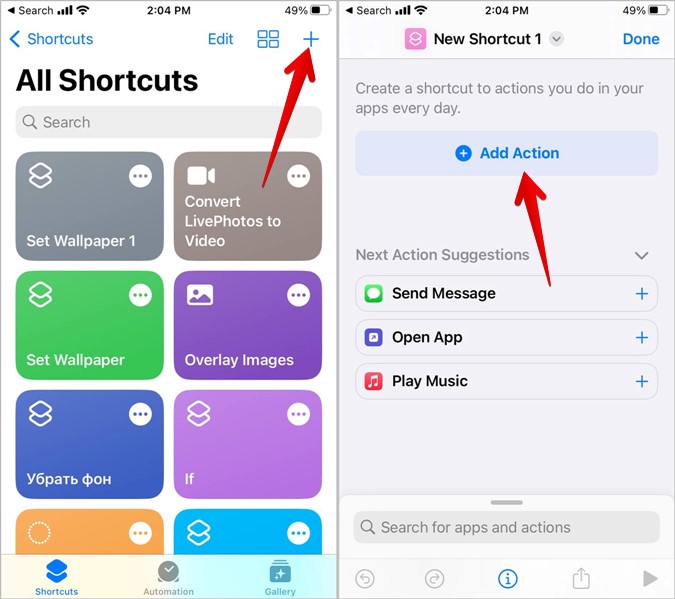
3. Search for the Find Photos action in the menu and tap on it to add it. Then, tap the Add Filter button. This would allow us to add the wallpaper album so that the shortcut only uses those images.

4. Tap the empty space next to Album is label. It would reveal a list of albums that you can select. Tap the name of the wallpaper album we created before.

5. I like to randomize the wallpapers which would keep the order organic and won’t feel predictable. Therefore, tap the variable next to Sort by and select Random from the list. It will be at the bottom of the list.

6. As the shortcut can only set one wallpaper, enable the toggle next to Limit and set it to 1 using the – icon.

7. Now, you need to add another action. Use the search bar at the bottom to find the Set Wallpaper action. Tap on it.

8. You can either set the wallpaper on the Lock Screen, Home Screen, or both on iPhone. However, you can not set different wallpapers on the Lock Screen and the Home Screen. I only want to change the Lock Screen wallpaper so I chose that by tapping on the Lock screen and Home screen text.

9. Tap on the arrow in the Wallpaper card. Disable the toggle next to Show Preview as it would allow the Shortcut to run without user input.

10. Give your Shortcut a name and tap Done. Our Shortcut is almost ready for action.

Pro Tip: Check out cool shortcuts for iPhone users.
Step 3: Create Automation for Shortcut
Finally, we just need to set up an automation that would trigger this shortcut automatically.
1. Open the Shortcuts app and tap the Automation tab at the bottom. Then tap the + button at the top-right to create a new automation.
2. Tap Create Personal Automation.

3. Select a trigger at which you want to change the iPhone wallpaper automatically. I went with Time of Day as I can set it to run every morning just before I wake up. That way I’d be greeted with fresh wallpaper every day. You can select any other trigger. Then, adjust the time when you wish the automation to trigger and tap Next.
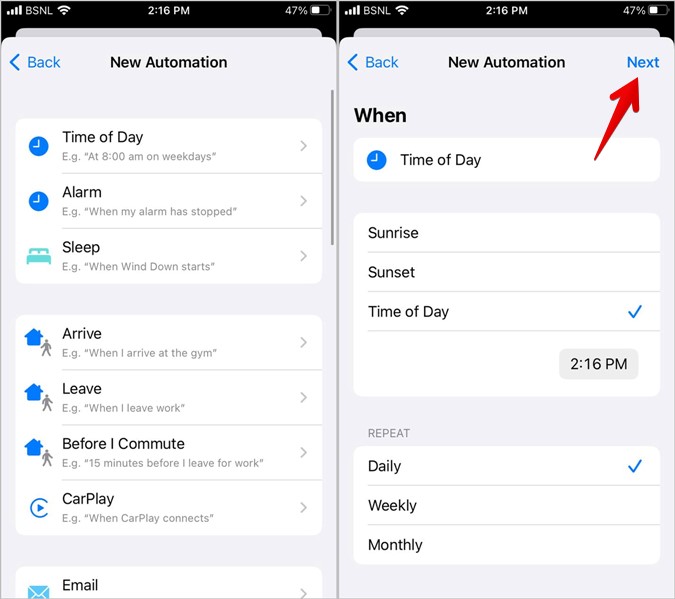
4. Now, tap the Add Action button. Then, search for Run Shortcut and add it by tapping on it.

5. Then, tap the Shortcut label next to the Run label to open a list of Shortcuts on your iPhone. Find and select the shortcut we created earlier and tap Next in the top right corner.

6. Turn the toggle off that says Ask Before Running and confirm on the pop-up that shows up. This would allow your shortcut to run without any user input. Hit the Done button at the top.

That’s it, your iPhone would now automatically change the wallpaper whenever the automation triggers the shortcut.

Customize Home Screen
Those were three quick and easy ways to automatically change the wallpaper on the iPhone. In case your wallpaper appears dark or blurry, learn how to fix blurry wallpaper on iPhone. Also, check out the best tips to customize iPhone home screen and top iPhone icon packs.