Whether it is a business page, freelancing, or just your personal page, one of the better ways to promote your Facebook page is by using QR codes. You can print these QR Codes in pamphlets, posters, tees, etc, and bring your offline ad viewers online. If you are Facebook page’s admin, you can use the in-built option offered by Facebook to create a QR Code directly. If not, you can use third-party services to get it done. Here’s how you can create a Facebook page on all the platforms.
Table of Contents
How to Create QR Code for Facebook Page
1. To Create a QR Code for your Facebook page, head over to that page on the Facebook website.
2. Then Scroll down and click on Publishing Tools in the left sidebar.

3. On the Publishing Tools page, scroll down and select the QR Code option in the left sidebar.
4. Here you can either select Check-in to your page option and click on Download All Posters.
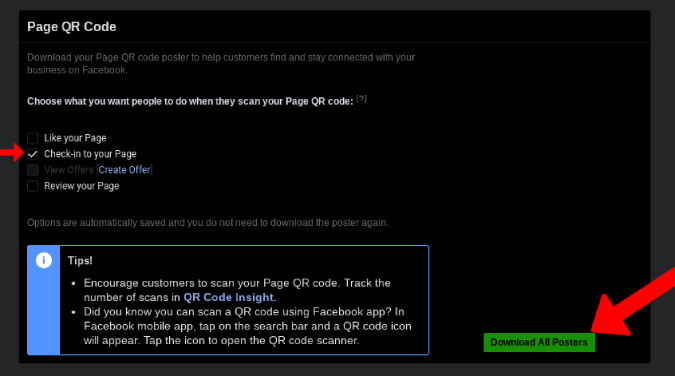
5. This will download the PDF file. Here you can find the QR Code in different styles from using on pamphlets to using as gift covers.

That way, you can share the QR Code for your Facebook page. But as it is an in-built option, you also get the option to check insights like how many people have opened your Facebook page, how many liked, etc.
6. To check those insights, open your Facebook Page home page. Here scroll down and open Insights in the left sidebar.

7. In the Page Insights page, scroll down and open the QR Code option in the left sidebar.
8. Here you will find analytics of all the traffic you received on your Facebook page from the QR codes that you promoted.
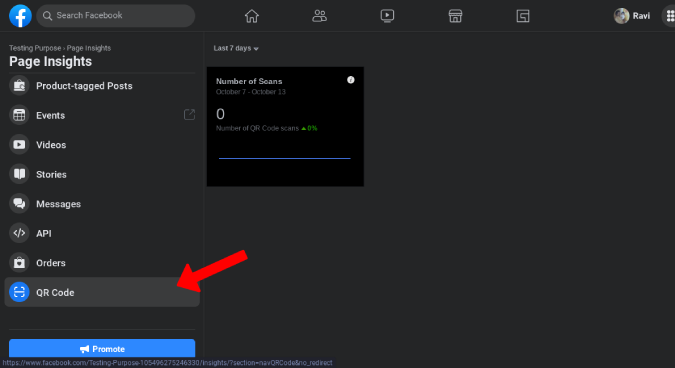
Facebook doesn’t offer the QR code tool on its mobile apps. To do that, you need to open the Facebook.com website in the desktop view.
But this method is possible only if you are the admin of the Facebook page. If you are not, you need to rely on third-party services. Here’s how you can create a QR Code for Facebook Page with third-party tools.
How to Create a QR Code for Facebook Page With Third-Party Tools
Of all the QR code-making apps I tested, Flowcode worked great. It not only provides you the option to generate a QR Code for your Facebook page, but also provides customization options to make your QR Code represent your brand. With such options, Flowcode is an even better option than the native QR code tool from Facebook.
1. To create a QR Code, open Flowcode and sign up for a free account.
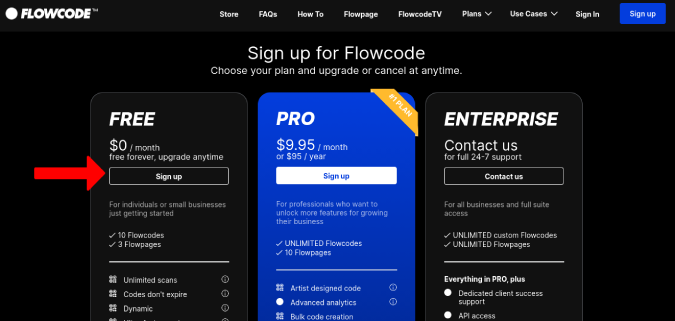
2. On the home screen, give your Flowcode a name and click on the Create button.
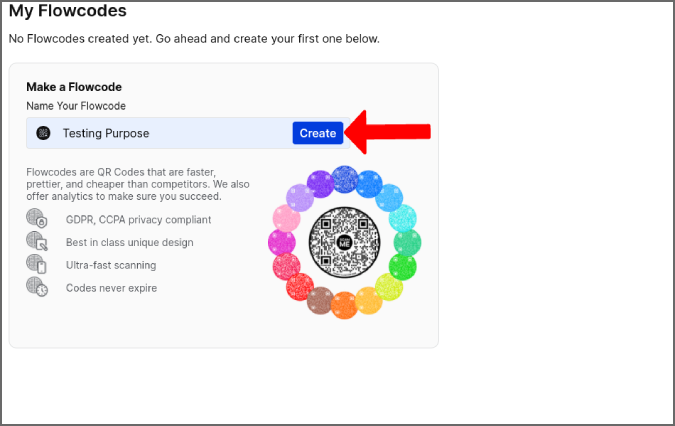
3. Here select Facebook and paste your Facebook page link.

4. Now scroll down and customize the look of your Flowcode like color, pattern, design style, etc. You can also upload an image to paste it in the center of the Flowcode. An example can be your brand logo.

5. Once done customizing, click on Create and Download Flowcode.

6. Then in the pop-up, you can select the file type between PNG, JPG, and SVG.
In the dashboard of the Flowcode, click on the Analytics option to check out Insights of how many people are using your QR Code and how well it is working.
All the features you need are available in Flowcode’s free version. The pro plan allows creating bulk Flowcodes, more customization options, add multiple links to a single Flowcode, download the Flowcode in PDF file format, etc.
How to Create a QR Code for Facebook Page on the Smartphone
As we don’t have the option to create a QR Code from the Facebook app on the smartphone, you can either use the desktop view on the browser or use the third-party app called QR Tiger app.
1. First, download the QR Tiger app from the Google Play Store or Apple App Store.
2. Now open the Facebook app and open the page that you want to create the QR Code of.
3. On the page, click on the More option in the top bar, scroll down and tap on the Copy Page Link option to copy the page link to your clipboard.
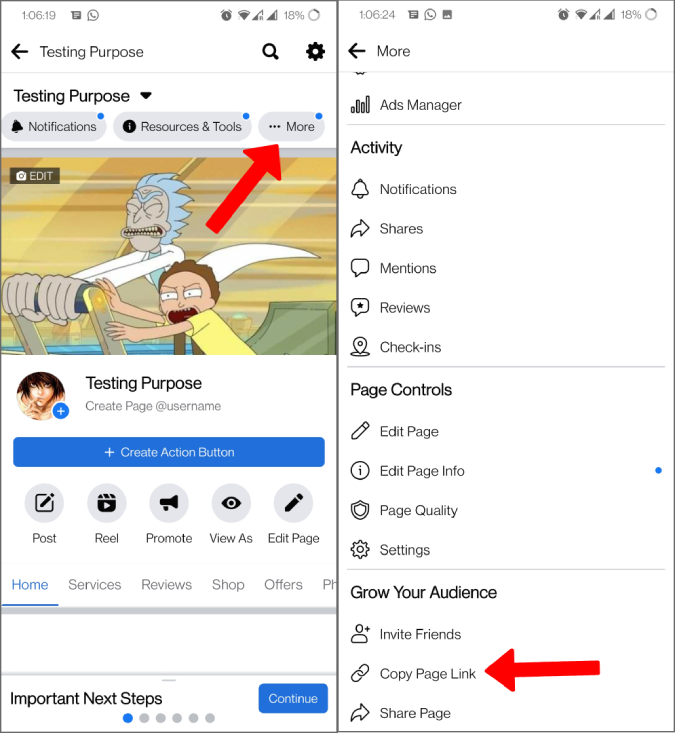
4. Now open the QR Tiger app and tap on the Facebook option. Here paste the copied Facebook page link and tap on Generate QR Code.

5. On the next, page, you can select the QR Code pattern style, add a logo, change color, etc and then tap on Download for free.

That’s it, the QR Code will be saved as an image on your phone. You can open the files app or gallery app to share it.
Unlike the native option on Flowcode, you don’t have the option to check insights with the QR Tiger app. So I recommend using Flowcode on the browser or using the native Facebook method using desktop view if you need insights about your QR Code.
Wrapping Up: Create QR Code for Facebook Page
Whether you are on the desktop or smartphone, I recommend going with Flowcode as it provides the option to customize as well as provide you basic insights you need. Whereas the default Facebook option is easier to create with fewer steps. But if you want to create with an app on the smartphone, you get the customization options, but at the cost of the insights for your Facebook page.
Also Read: