The Taskbar is where you house everyday app icons. It is also where you will find shortcuts to other useful apps and services like the Start menu, date and time widget, Cortana and search, and so on. The Taskbar missing on Windows 10 error is pretty common. It is also possible that the Taskbar is not missing but has simply disappeared due to a system setting that we will discuss later below.
Taskbar Missing or Disappeared on Windows
What you need to understand is that there are many reasons behind why the Taskbar is not visible on your Windows desktop. It is not always down to an error. We will discuss all possible scenarios and solutions in this guide.
Let’s begin.
Also Read: How to Center Taskbar Icons in Windows 10
1. Taskbar Is Hidden
You could have accidentally dragged the Taskbar below the desktop area, at the edges. This is why there is an option to lock the Taskbar so as to avoid accidental changes. Point the mouse at the bottom side of the desktop towards the very edge and watch if the pointer turns into a double-sided arrow.
If yes, click and drag the mouse upwards to reveal the Taskbar. Repeat the same steps for all four sides of the monitor because Taskbar can be dragged and dropped on either side of the screen. You can move it up and down like this.
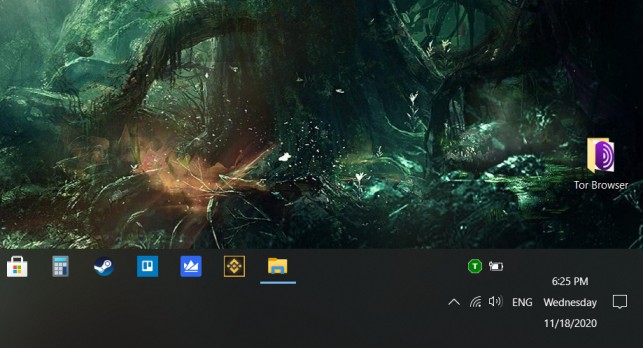
Right-click on the Taskbar to lock it so that you don’t have to face the Taskbar disappeared problem ever again.
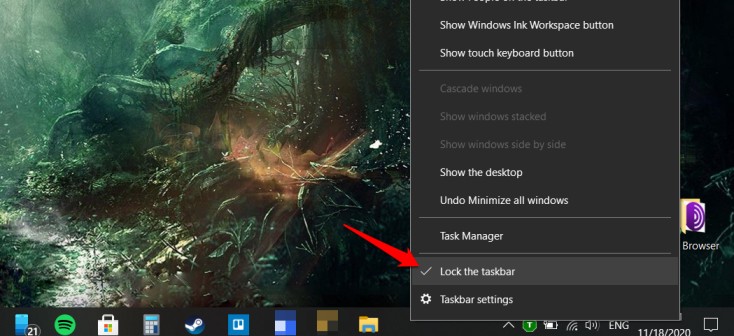
2. Taskbar Settings
There is a way to test this theory. Press the Windows key and see what happens. The Start menu should open but with it, the Taskbar should appear momentarily.
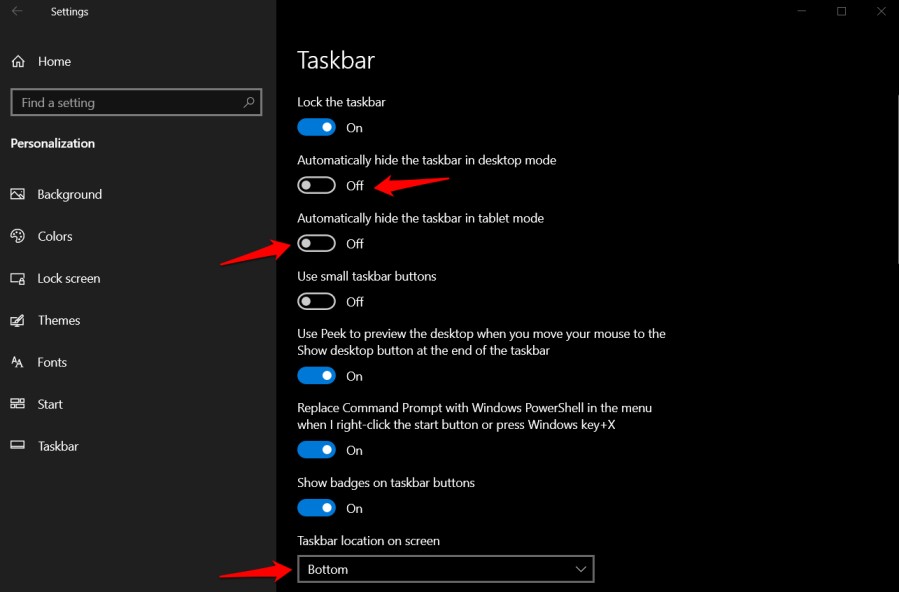
Press Windows key+I to open Settings and go to Personalization > Taskbar. You will toggle off Automatically hide the Taskbar in desktop mode and Automatically hide the Taskbar in tablet mode options. You can also change the Taskbar location from bottom to elsewhere using the dropdown menu. Is your Taskbar appearing on the side of the screen?
3. Windows Projection Settings
Microsoft made it easier to project your computer’s screen on two different monitors with Projection. Press Windows key+P to reveal a pop-up from the side of the screen. Make sure that PC screen only is selected here if you are using a single monitor setup.
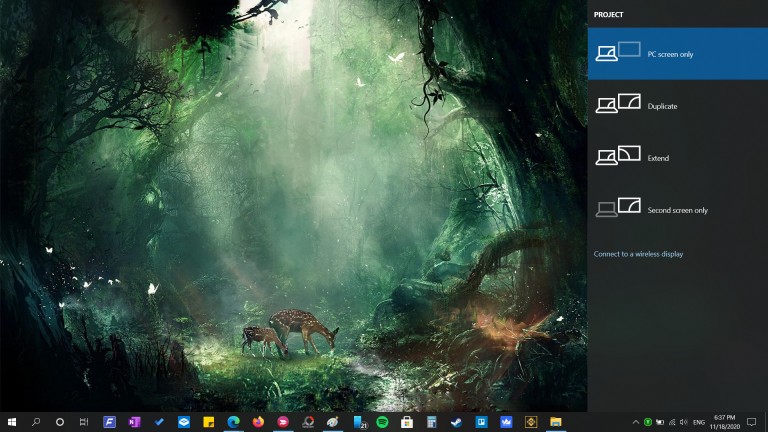
Is Taskbar still missing on your computer? Read on.
4. Tablet Mode
The Tablet Mode was designed for touch screen Windows computers. It is another reason why the Taskbar disappeared or went missing on the desktop. Press Windows key+A to launch the Action Center and turn off the Tablet Mode option. Blue background means it is on.
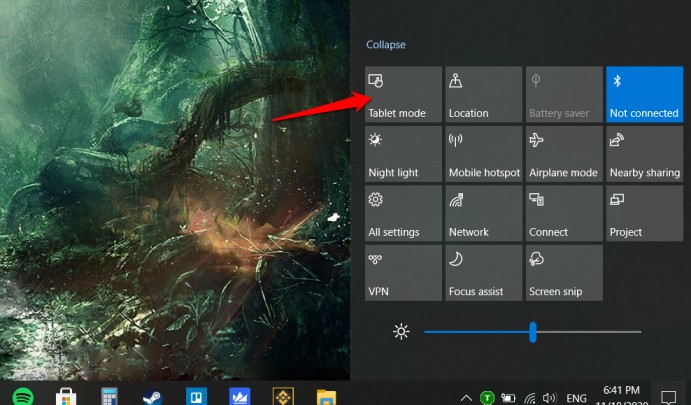
5. Restart Windows Explorer
Save all open work and files before moving on with this step as it will close all open windows including the article you are reading.
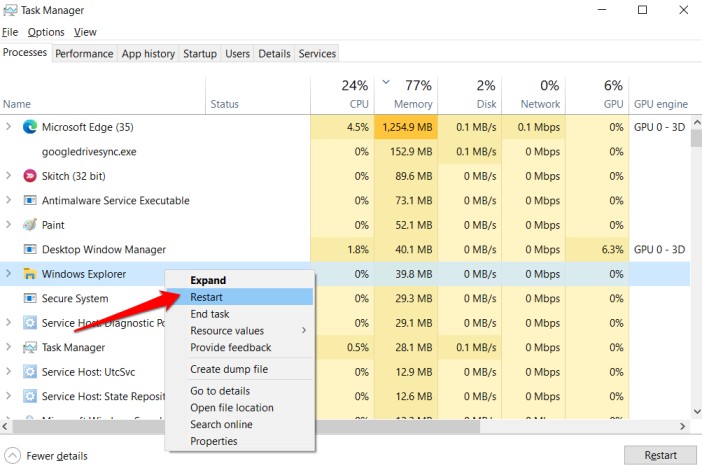
Press Ctrl+Shift+Esc keys to open the Task Manager. Find Windows Explorer entry under the Processes tab. Right-click on it and select Restart.
6. Display Resolution
Did you change the display resolution of the monitor recently? It is also possible the display settings changed due to a change in the hardware (new monitor) or some bug resulting in the Taskbar disappearing on desktop.
1: Right-click on the desktop and select Display settings.
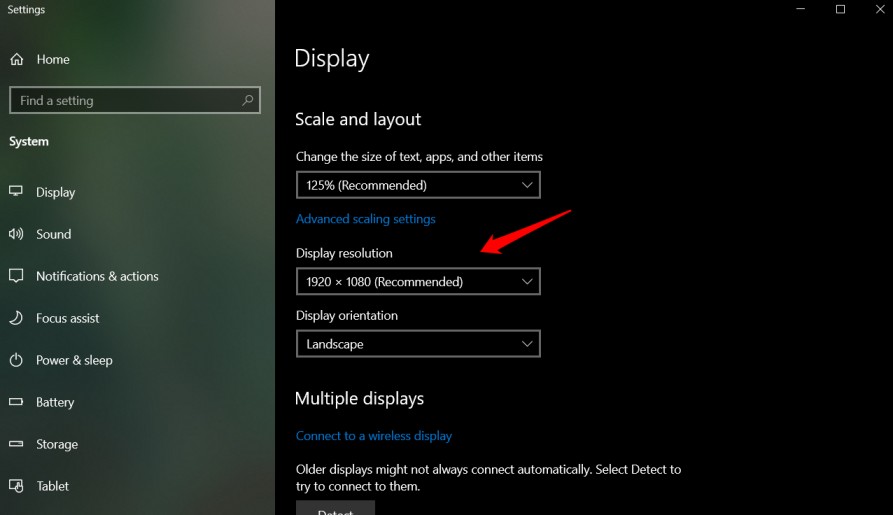
2: Go for the Recommended option but if that fails to restore the missing Taskbar then try a different resolution. See if one of them works for you.
7. Run SFC Scan
1: Open the Command Prompt from the Start menu with admin rights.
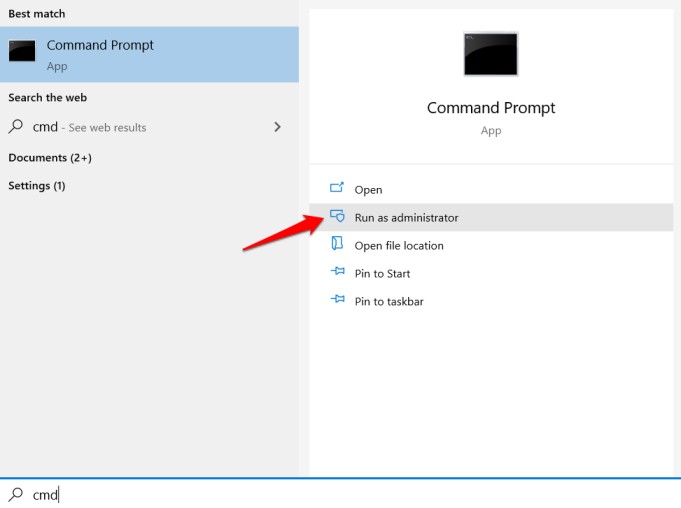
2: You will give the command below and wait for it run its course.
sfc /scannow
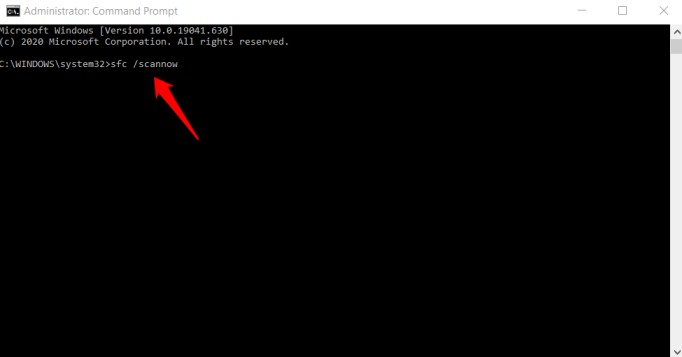
What this will do is scan system files’ integrity and repair them if needed.
8. Restore Point
Your computer creates a restore point every few days or when it detects a major change. Restoring to a previous point in time will restore or revert all the changes that you made since then, also reversing the errors and bugs that you are facing sometimes. No personal data will be lost in the process so it is perfectly safe to follow the steps.
1: Search for ‘restore’ in the Start menu and open Create a Restore Point option.
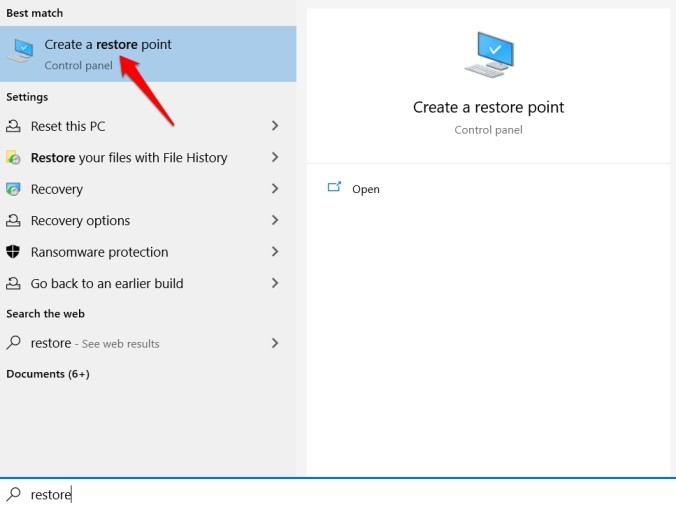
2: A new pop-up window will open that will say System Properties. Make sure the Protection is on for your system drive at the least. If not, select it and click on Configure to enable and allocate space for the backup.
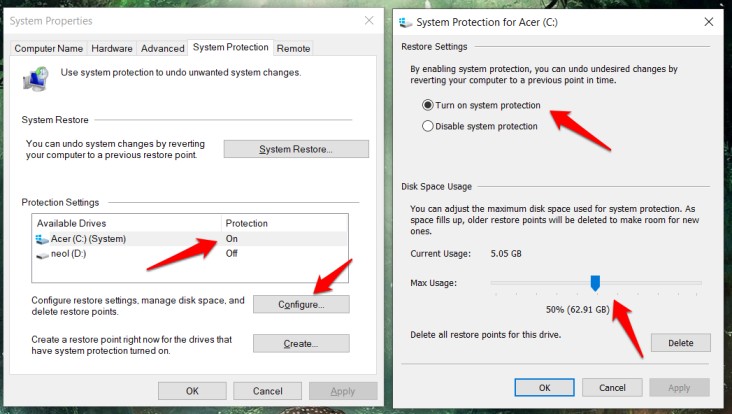
3: If the option is already enabled for C drive where you have installed the Windows OS (usually the default drive), click on System Restore instead. Click on Next and you can choose a backup based on the event it was created before. In my case, it was created right before a major update was installed.
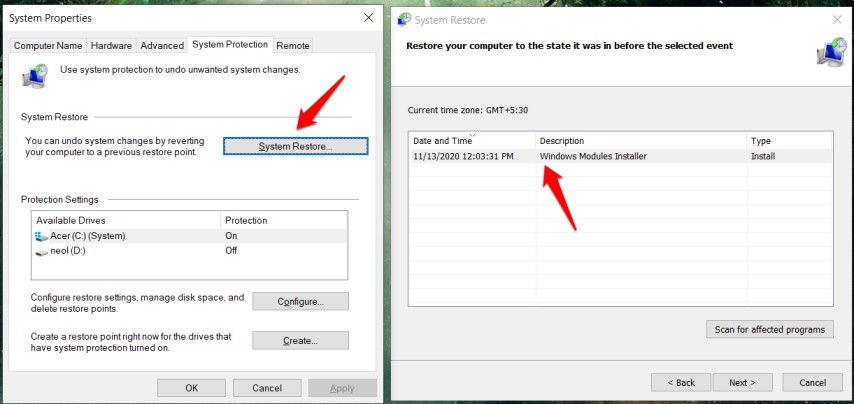
You may have more than one restore points available. In that case, choose the one when you remember the Taskbar was not missing and working correctly.
Follow the on-screen instructions after that. Note that the process will take some time so make sure the laptop is connected to a power outlet.
Taskbar Missing or Disappeared Error
The Taskbar is such an important part of your computer and yet, most users take it for granted. Not paying it the attention it deserves. It is only when the Taskbar disappears that we realize we can’t make do even a single day without it. Hopefully, one of the above solutions worked for you and the Taskbar is working correctly again.
If you found another way to fix the error, do let us know in the comments section below. It may help some of our other users too. Peace out.