We’ve all encountered situations where certain websites fail to load on Chrome from time to time. This issue can be easily ignored if it occurs rarely. However, if you start noticing it happening regularly, it’s a sign that something must be wrong with your browser. To address this, we’ve compiled solutions to help you fix the webpages not loading in Chrome issue.
Table of Contents
Before We Begin
We recommend exploring basic solutions before you start exploring advanced technical solutions. If you have already tried the options below, proceed to the next section.
- Check Internet Connection: You can check your internet connection before assuming Google Chrome isn’t loading sites. We recommend restarting your Wi-Fi router to resolve issues affecting your browsing experience.
- End All Chrome Processes: Another way to resolve the Chrome issue is by simply closing all the Chrome background processes with the help of Task Manager (Windows) or Activity Monitor (macOS).
- Update Chrome: One more reason websites may not load on your Chrome browser could be an outdated version or a bug in the current release. Google typically responds swiftly to address such issues by providing updates to resolve them. Therefore, we recommend checking for new updates for Chrome. You can do so by clicking on the three-dotted icon (kebab menu) and heading to Settings > About Chrome.
- Restart Computer: If the above three solutions were not effective, try restarting your computer. This will close all the background processes of Chrome or system programs that might be impacting your Chrome functionality.
1. Disable Extensions
There’s a possibility that one of the extensions in your Chrome browser is causing your webpages not to load. To identify the culprit, you need to disable all extensions in your browser and then enable them one by one to determine which one is causing the issue.
To do this, you can either enter the “chrome://extensions” URL into the Search/Address bar to go to the extensions page directly, or click on the three-dotted icon (kebab menu), select Extensions, and then choose Manage Extensions.
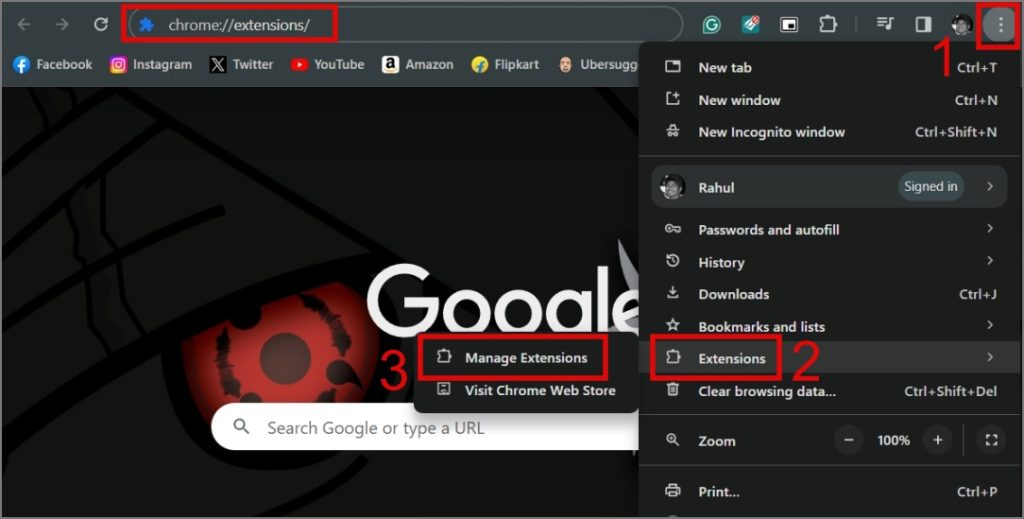
Next, disable all extensions by clicking on the toggle.
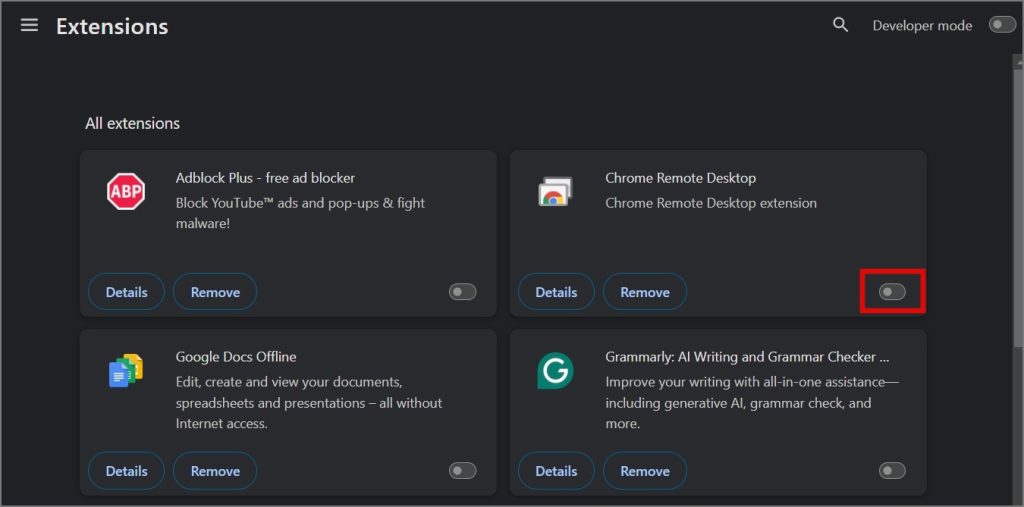
Afterward, enable them one by one to identify the problematic or corrupted extension.
2. Delete Ad Blocker Extensions
We understand what you might be thinking after reading the heading. A couple of forum posts suggested success after removing the Ad blocker extension from their browser. Try the same to check if it resolves the issue of Chrome not loading pages on your PC.
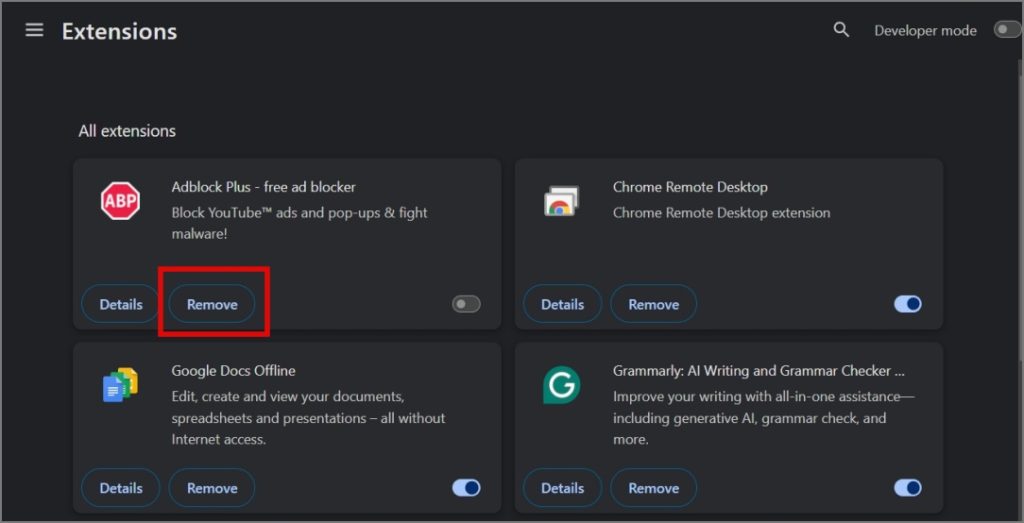
3. Clear Browsing Data
Over time, your browser will accumulate cache, cookies, and other data, which may become old or outdated, potentially causing certain sites to fail to load properly on your Chrome browser. Therefore, clearing out such browsing data may enable websites to function properly again. Here’s how to do it:
1. Launch the Google Chrome browser, then use the Ctrl + H keyboard shortcut to visit the History page directly. Once there, click Clear browsing data.
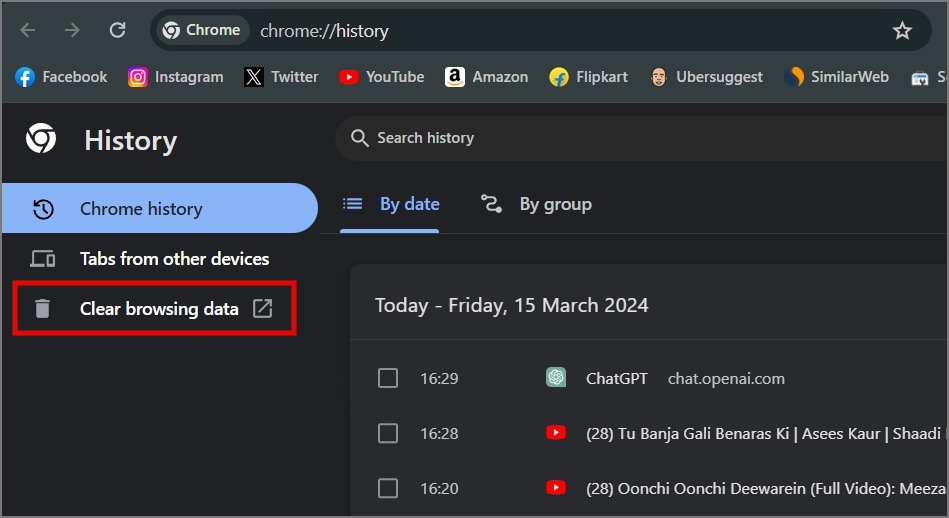
2. Next, switch to the Advanced tab, select All time as the Time range, check all available options, and click Clear data.
You will lose all your browsing data, such as history, bookmarks, saved passwords, saved addresses, etc., in this process.
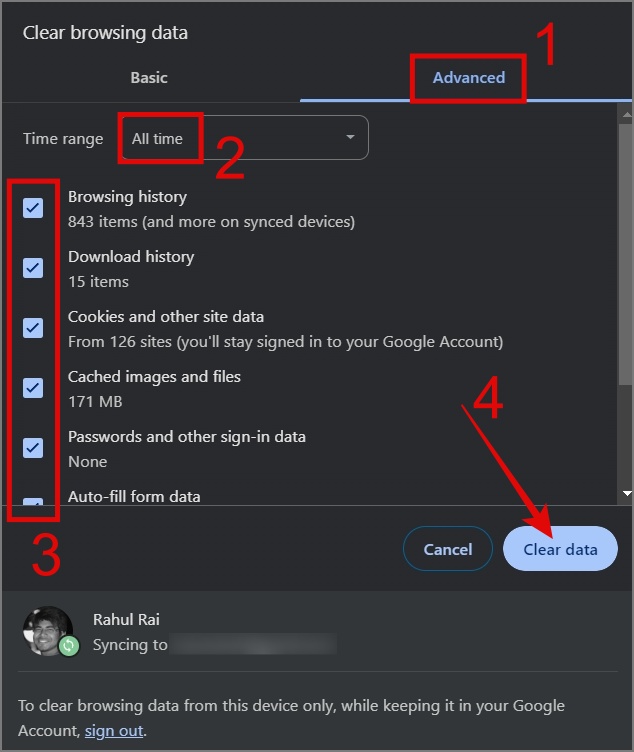
4. Enable or Disable VPN
Some webpages might be geo-restricted or not work when a VPN is used. Perhaps utilizing a reliable VPN could be useful in accessing such restricted sites. However, if the issue occurs while the VPN is enabled, consider turning it off to see if the website starts to load properly.
5. Disable Your Antivirus Temporarily
Antivirus software is a great way to protect personal data, system files, and web browsing from malicious threats. However, sometimes it falsely identifies certain sites as threats, preventing them from loading in the Chrome browser.
If this occurs, you can temporarily disable the antivirus software to see if the website loads properly. Additionally, your antivirus software may flag Chrome as a threat, restricting its internet usage.
6. Check for Malware
If antivirus software doesn’t cause the problem, it may be related to malware. Malware can interfere with system files and programs, so it’s advisable to conduct a full PC scan to detect threats. If you don’t have antivirus software, you can use the built-in Windows Security app.
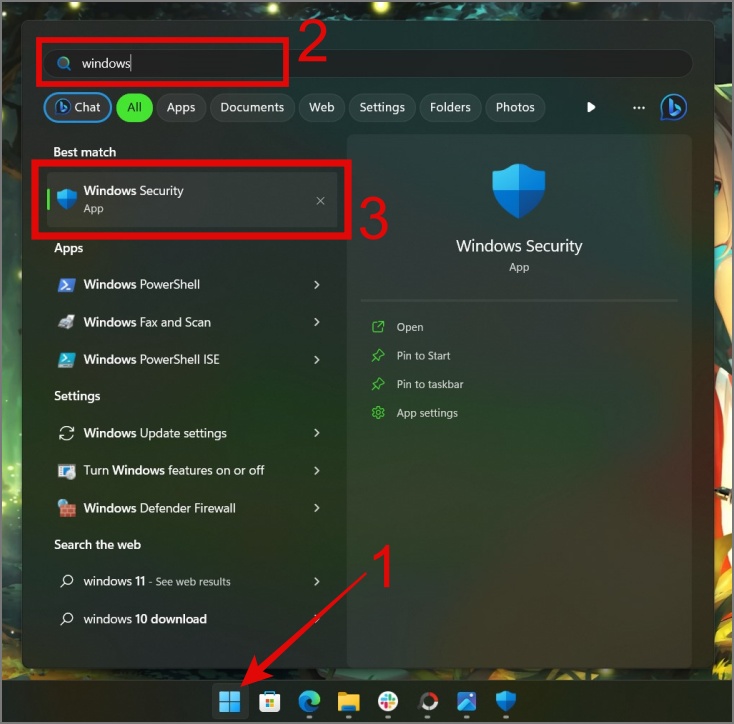
7. Reset Chrome Settings
Have you recently made any changes to your Chrome settings? If so, you may have unintentionally altered a setting that is preventing certain websites from loading. In that case, you can reset the Chrome settings to the default state. To do that, go to Chrome Settings > Reset Settings and select Restore settings to their original defaults.
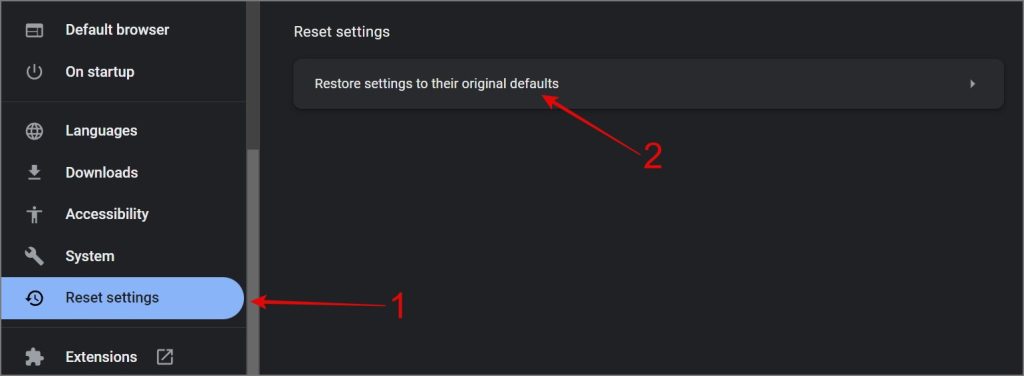
8. Turn off Custom DNS
Many users prefer to use custom DNS on their computers for faster site loading, better privacy, geo-restricted content, and security reasons. However, the DNS provider may be stopping a certain site from opening on your browser. In such a scenario, you can switch to the default DNS and then try opening the webpage in your Chrome browser.
For Windows computers, navigate to Settings > Network & internet > Wi-Fi > Hardware Properties. Then, tap the Edit button next to the DNS server assignment.
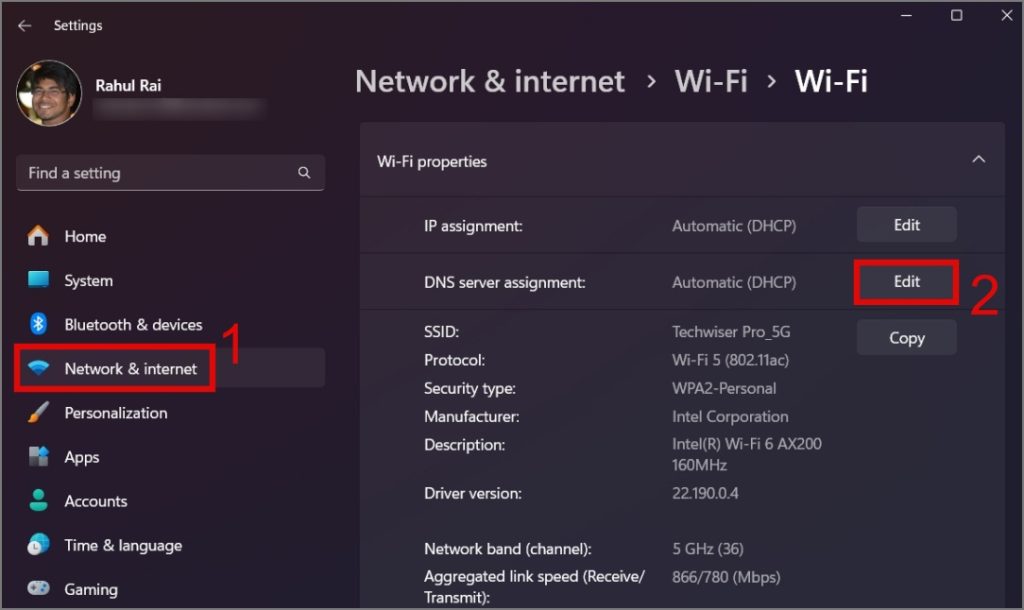
Next, select the Automatic (DHCP) option from the drop-down menu and click Save. That’s it! Hopefully, this fixes your Chrome issue.
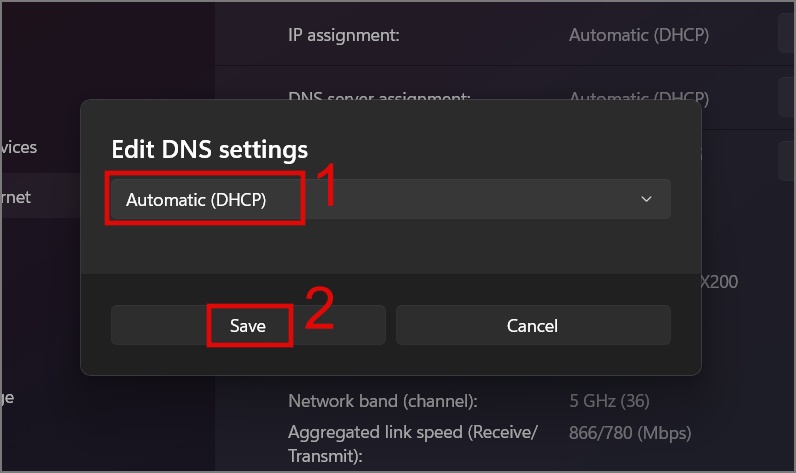
Mac users can go to System Settings > Network > Wi-Fi > Details (Connected Wi-Fi).
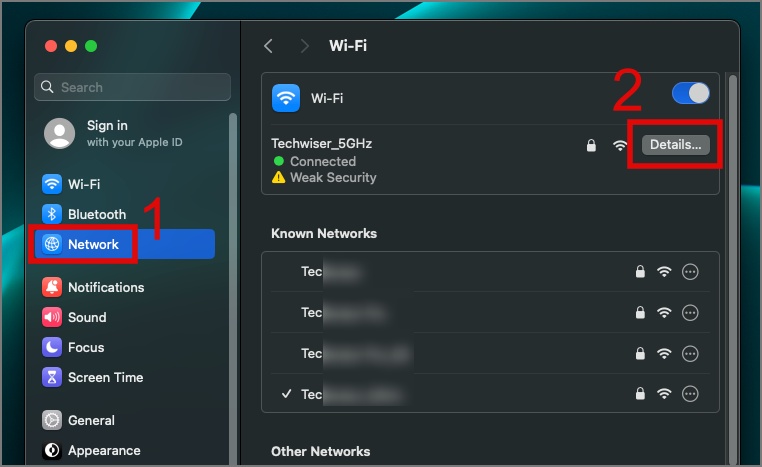
Next, switch to the DNS tab and remove the DNS servers one by one by clicking the Minus (-) icon until your default IP address appears. When done, click OK.
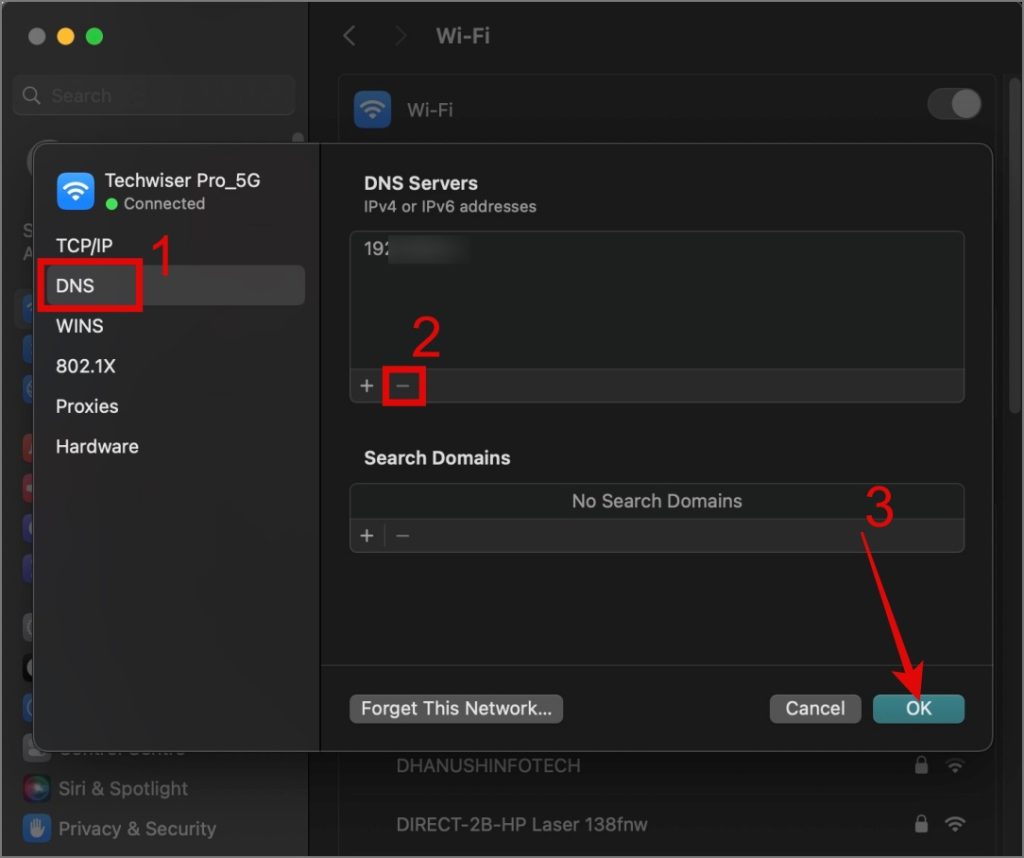
9. Reinstall Chrome
Before you uninstall Google Chrome, please try using another web browser on your computer to load the website. If it doesn’t load, the issue might be with your computer. You may need to reset Windows or Mac, or check for any hardware damage.
But if the website loads fine on the other browser, the problem is likely with Chrome alone, and uninstalling it could be the solution.
Revive Your Chrome Browser
Suppose there’s an issue related to high memory or CPU usage on Chrome. In that case, one might still manage things for a certain period, but not loading a webpage could severely disrupt productivity or access to essential information. We hope the above guide was helpful enough to get the webpages to start loading on your Chrome browser. Before you leave, you can also check out how to make Chrome faster on your computer.