Apple’s MacBook lineup is known for some of the best speaker setups in the laptop space. However, MacBook speakers crackling out of nowhere can spoil your setup. Before you switch to your phone or tablet to play media and settle for a below-average experience, use the tricks below to fix your MacBook speakers in no time.
Table of Contents
Before You Begin
Before we start, go through the following tricks first.
- Reboot your Mac and try streaming any audio clip.
- Check for physical damage on your MacBook.
- Remove dust from your speakers.
Continue with troubleshooting tricks if your MacBook speakers are still crackling frequently.
1. Check Network Connection
Are you trying to stream media content from services like Spotify, YouTube, Netflix, Apple Music, etc.? On-demand services require a stable internet connection to load the content.
If your MacBook has slow internet speeds, it may face issues with loading content and result in audio glitches. You need to connect to a high-speed Wi-Fi network and try again.
2. Check Audio Settings
Are you using a MacBook with an external monitor? You must change the audio output device from the Mac System Settings menu. If you don’t tweak audio settings, the system plays audio through your MacBook, and you may notice crackling since the lid is closed.
1. Click the Apple icon in the Mac menu bar.
2. Open System Settings.
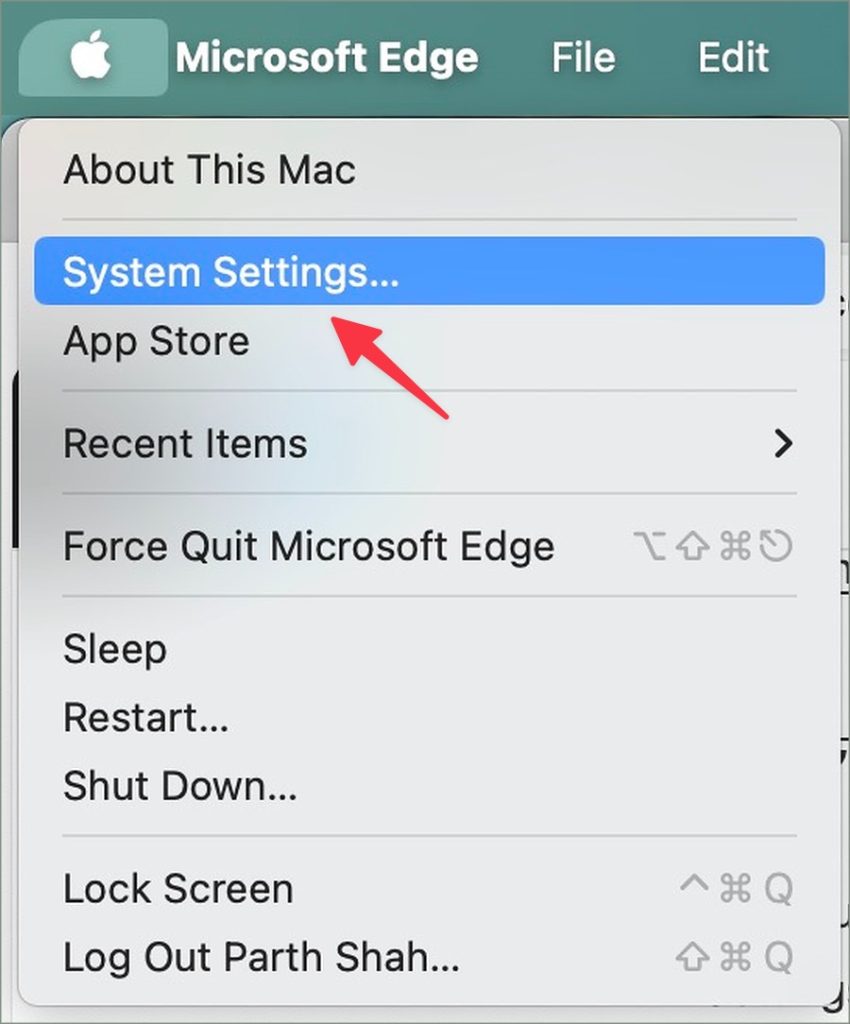
3. Scroll to Sound. Select Output under Output & Input. Click on your monitor, and you will be good to go.
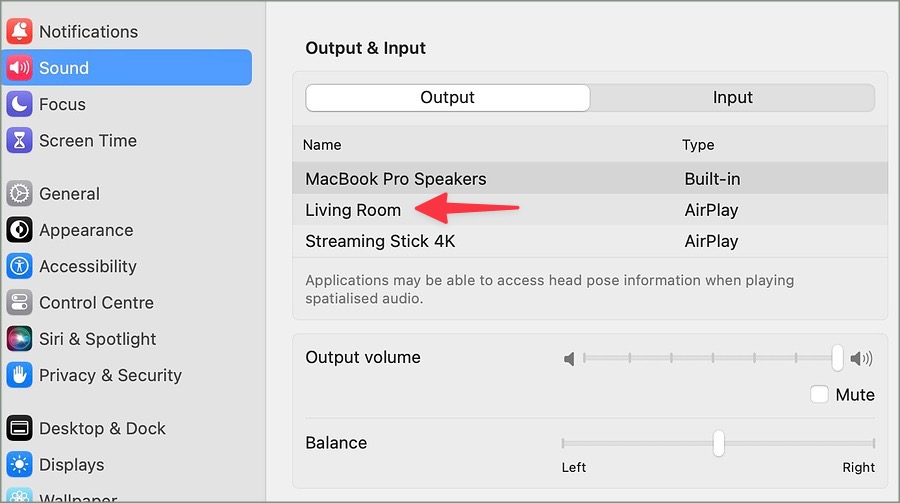
3. Remove the Case and Keyboard Covers
Are you using a case or keyboard cover to protect your Mac? Using a case or cover from a sketchy third-party manufacturer may cover your MacBook speaker grills, resulting in the audio crackling.
You need to remove such a case or keyboard cover from your Mac and try playing audio again.
4. Use Terminal to Kill Core Audio
Core Audio service manages the audio experience on your Mac. Force closing this service can troubleshoot audio issues on your Mac. You need to run a command through the Terminal app.
1. Open Terminal on Mac.
2. Run the following command and hit the Return key.
sudo killall coreaudiod
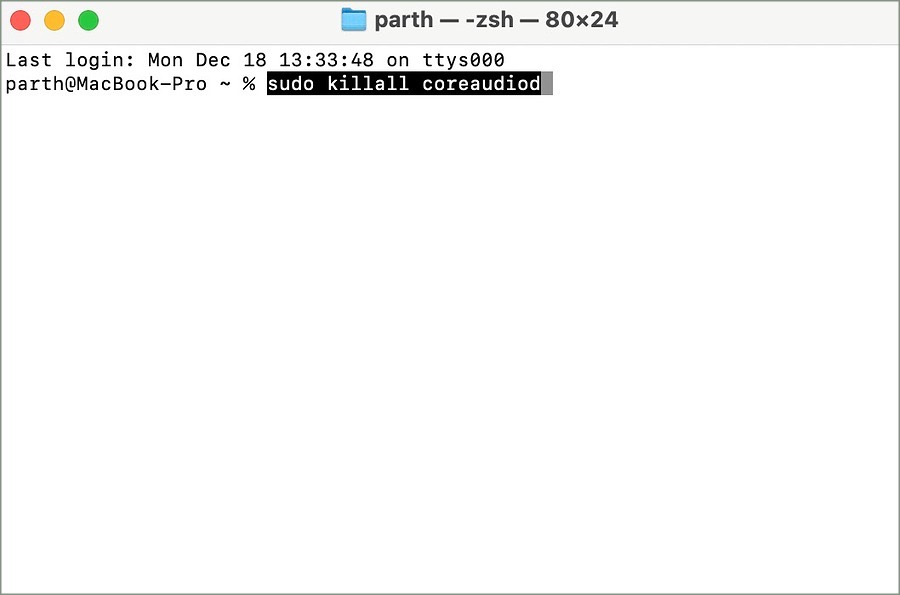
3. Enter your Mac password to authorize the command.
Reboot your Mac and try again. If you encounter audio issues after running the previous command, use the command below.
sudo launchctl stop com.apple.coreaudiod && sudo launchctl start com.apple.audio.coreaudiod
5. Reset NVRAM
Non-Volatile Access Memory (NVRAM) stores essential data of your Mac. Resetting NVRAM may help fix sound crackling issues.
1. Shut down the Mac.
2. Press and hold Command + Option + P + R keys for about 20 seconds.
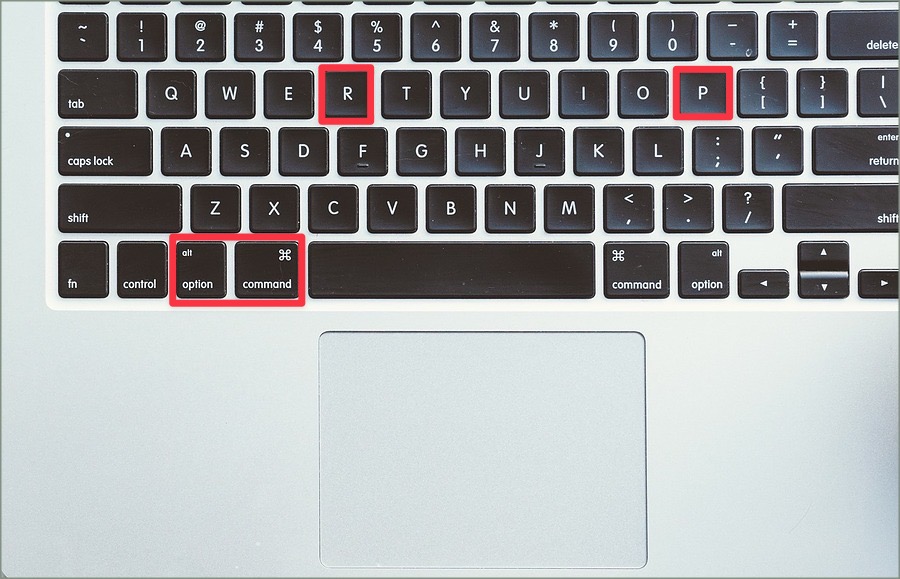
The system resets NVRAM on your Mac.
6. Update Affected Apps
Outdated Mac apps can be the main reason behind speakers’ crackling issues.
1. Open the App Store on your Mac and click Updates from the left sidebar.
2. Install pending updates and try again.
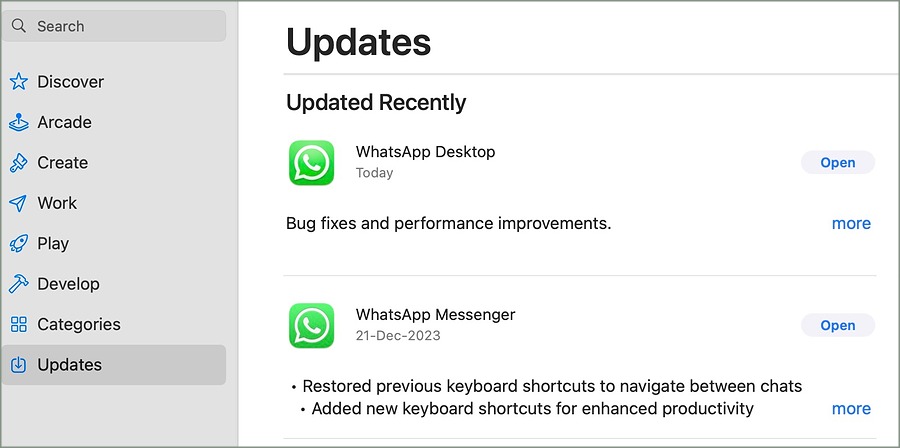
You can also open apps (that you have installed on the web) and update them manually.
7. Change Sample Rate Audio
macOS lets you change the audio sample rate. If you frequently face sound crackling issues on MacBook, tweak sample rate audio using the steps below.
1. Press the Command + Space keys to launch the Spotlight search. Type Audio MIDI Setup and hit the Return key.
2. It opens the Audio Devices menu.
3. Select your default speakers from the left sidebar. Expand the Format menu.
4. You can also tweak the balance from the Primary Stream menu and close it.
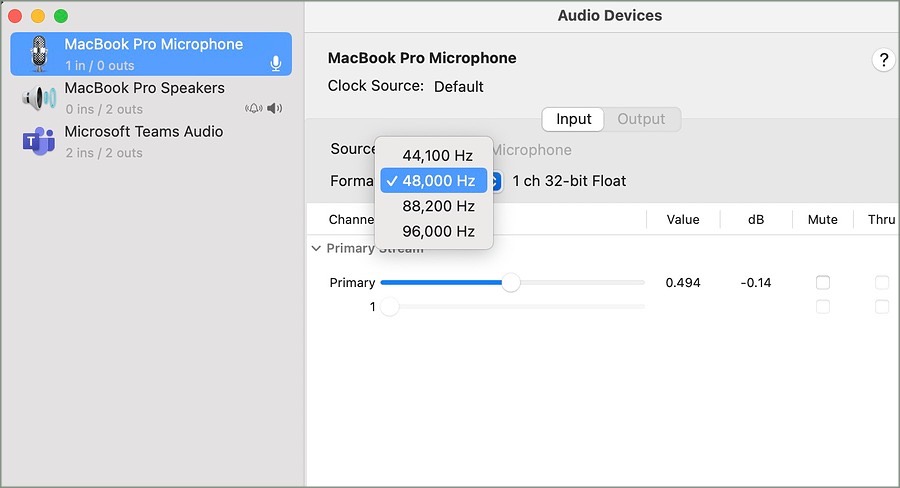
8. Use Activity Monitor
If one of the installed apps is consuming abnormal CPU usage in the background, it may affect audio streaming on your MacBook. You should close such apps and services from running in the background.
1. Open Activity Monitor on Mac.
2. Find an app that’s consuming high CPU usage. Click on it and hit the X mark at the top.
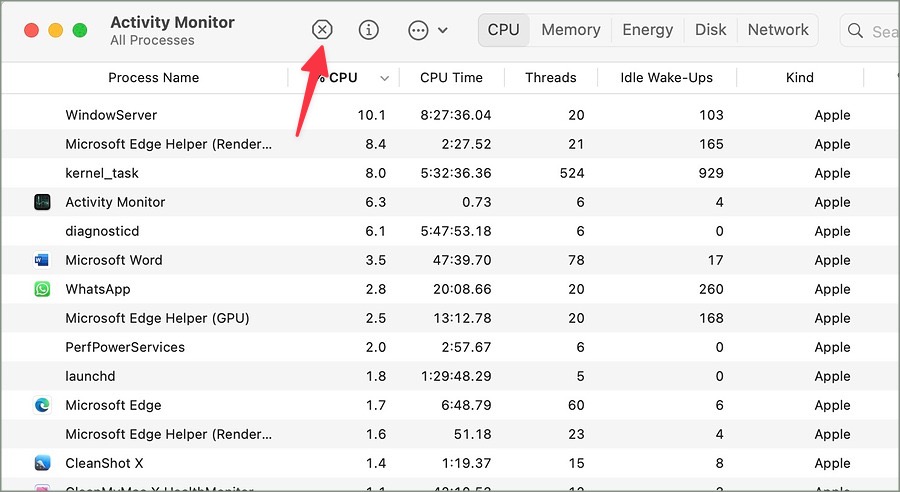
You should also check your MacBook temperatures. If the device’s surface is warm to the touch, wait for it to cool down and try using device speakers. You can also use third-party apps like CleanMyMac X to measure device temperatures.
9. Lower MacBook Volume
Your MacBook speakers may crackle when you play sound at extremely high levels. You should lower the MacBook volume to avoid crackling noise or distortion.
10. Update macOS
An outdated macOS can also result in a speaker crackling issue on your MacBook. You should update your Mac to the latest version.
1. Open System Settings on Mac (check the steps above).
2. Scroll to General and select Software Update.
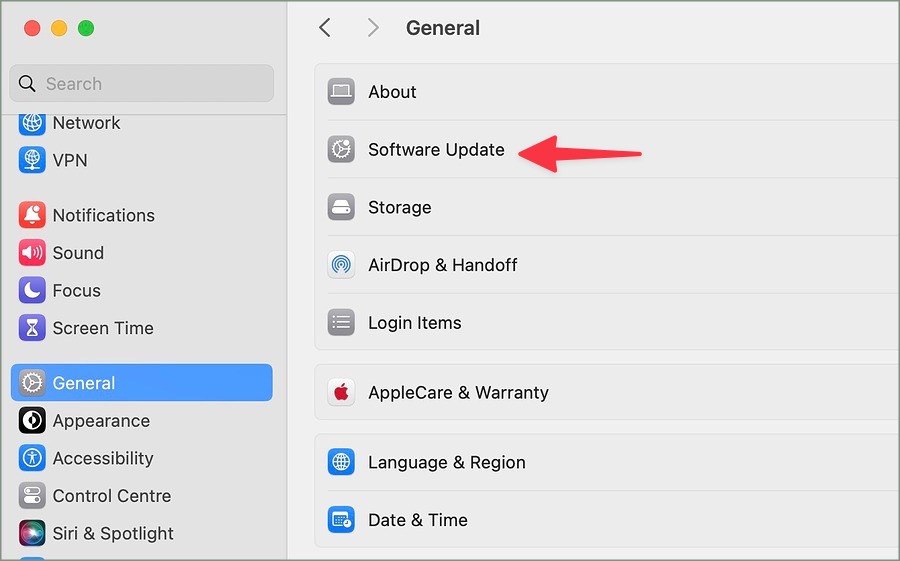
Download and install the latest macOS build. If you are on a developer or public macOS beta, revert to the stable version.
Unleash Your MacBook Speakers
If none of the tricks works, it’s time to book an appointment at the nearest Apple center. Before you hand over your Mac, make sure to back up your data to iCloud or an external SSD. Bookmark this post and refer to it every time you run into audio issues with your MacBook.