Often, one wants to hide certain apps. Be it dating or some other app. Unlike most Android phones, the iPhone doesn’t offer a built-in feature to hide apps. But thankfully, there is a quick trick to hide apps on iPhone using a free third-party app. Let’s learn how to hide apps on iPhone from search and App library without deleting them.
Table of Contents
How to Hide Apps on iPhone Without Deleting
The app that we will be using to hide apps on iPhones is the Cape app (previously known as Cloak). The app allows you to hide apps from iPhone search and App library, and without deleting the apps. Even more importantly, you cannot open the hidden app via the App Store either.
On iPhone, there are old ways to hide apps such as using the Shortcut app or screen time, but those require too many steps. This app is simple to use and needs only 1-2 taps to hide apps on your iPhone.
Pro Tip: If you only want to hide an app on iPhone from search, go to iPhone Settings and tap on the app followed by Siri & Search. Turn off the toggle next to Show app in search.
Use the steps to hide apps on iPhone from the App library and search and that too without deleting:
1. Install and open the app Cape:Master your screen time app on your iPhone.
2. Grant necessary screen time permissions to the app. You don’t need to have Screen Time activated on your iPhone.
3. Tap on App Group 1 followed by Choose apps.
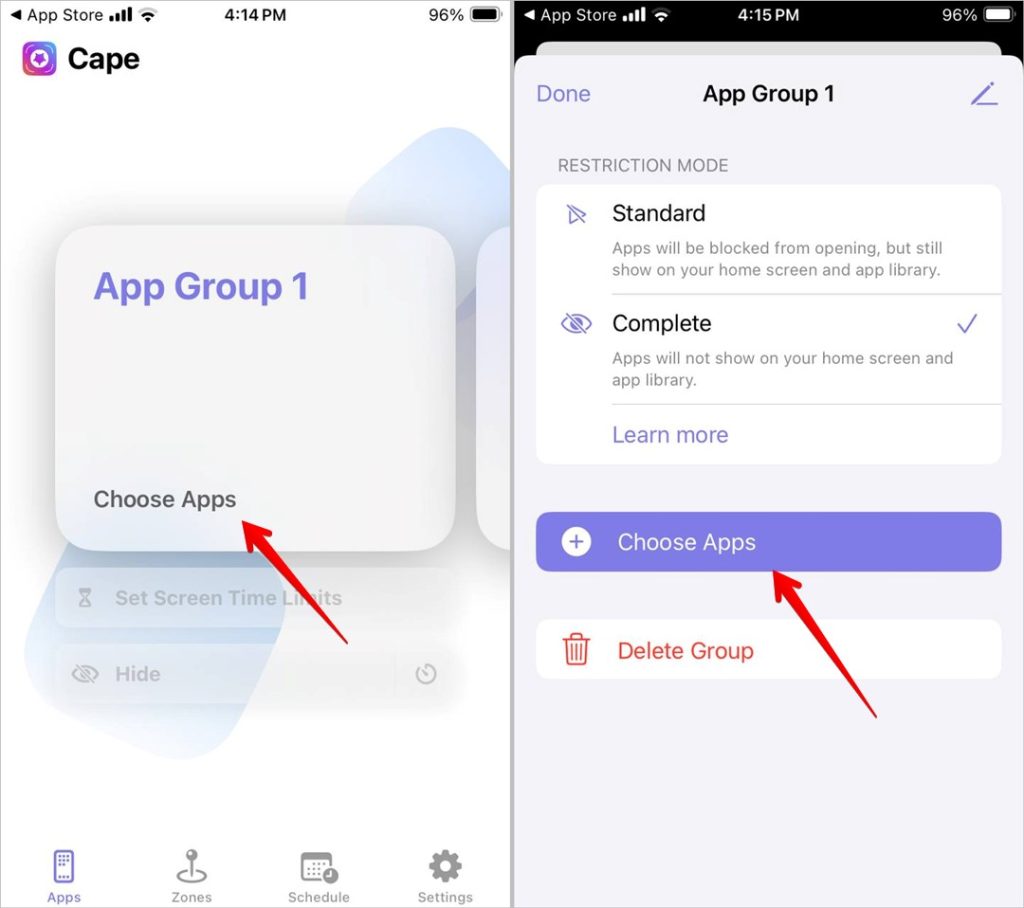
4. Expand the category and select the apps that you want to hide by tapping on them. Please note that you can hide only 3 apps in the free version of Cape Master. If you want to hide more apps, you need to buy the pro version. Once the apps are selected, tap on Done at the top.
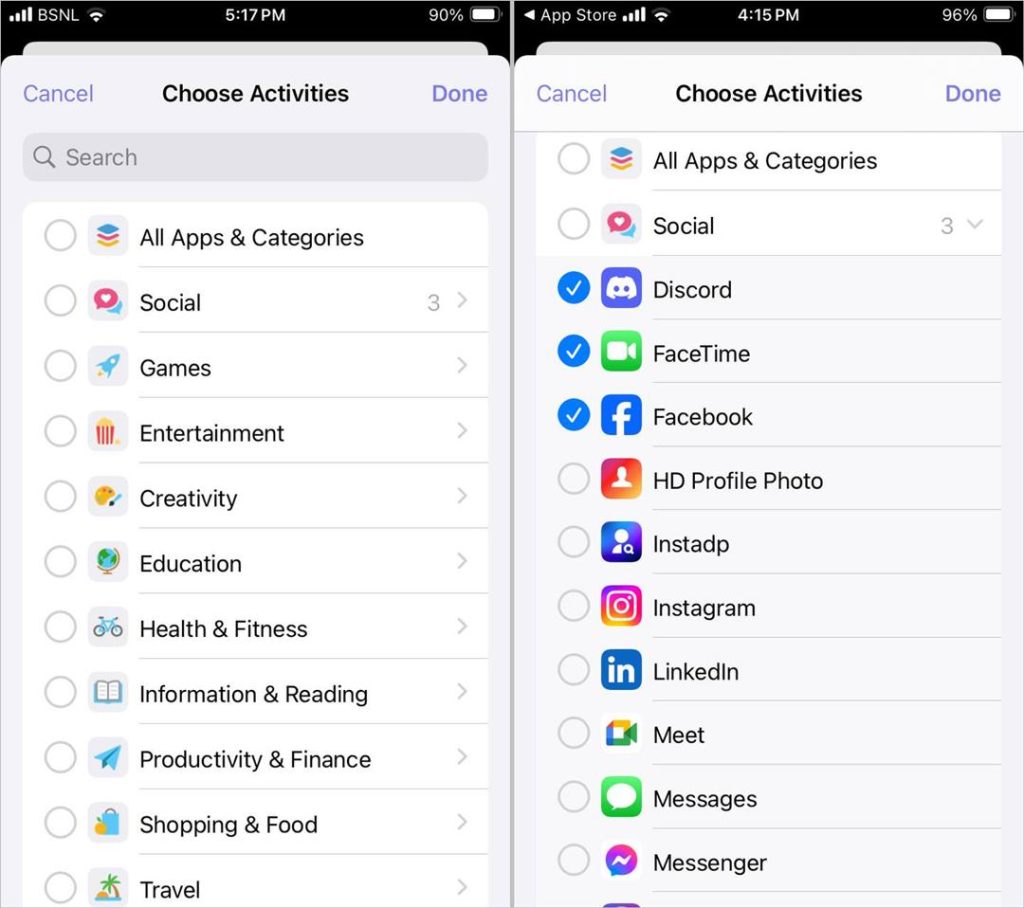
5. Again, tap on Done. Make sure it says Complete under Restricted mode.
6. You will reach the home screen of the app. Tap on Hide under the app group to hide the selected apps on your iPhone without deleting them.
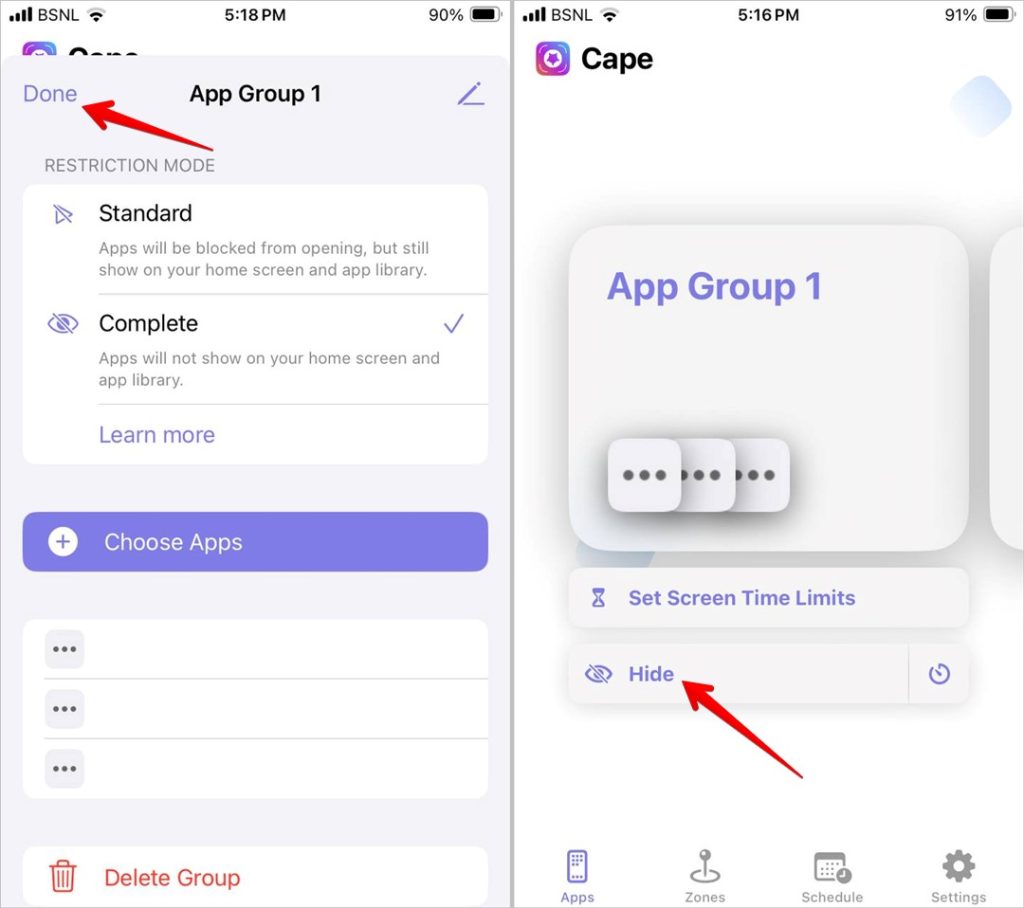
Here are before and after screenshots for the Discord app that I have hidden using this app. As you can see, the app no longer appears in search. Similarly, it has vanished from the App library too.
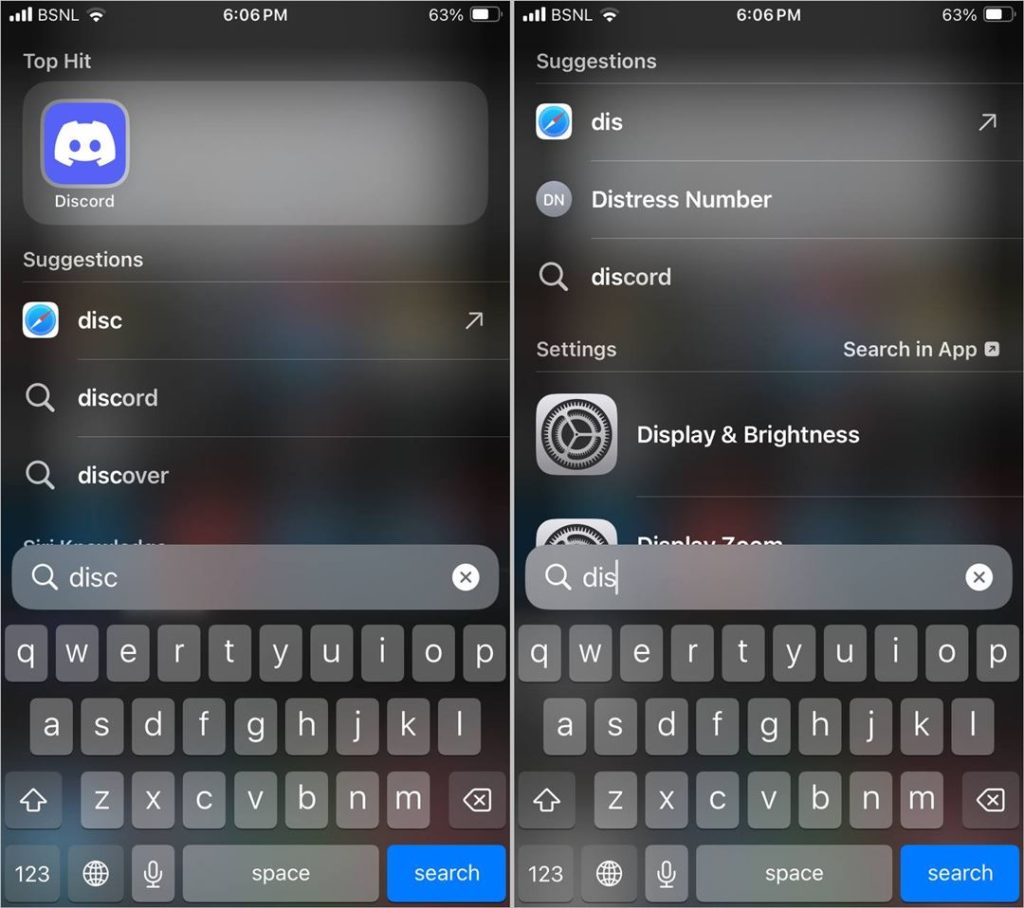
Interestingly, you can lock this app with a passcode too and that can be different from your iPhone’s passcode. Tap on the Settings tab in the app and go to Appearance. This app even lets you schedule the hiding of apps. So let’s say you want to hide a particular app from 9 AM to 9 PM (or in your office timings and want to unhide at home or vice versa), just press the Schedule button next to the Hidden/Hide button on the home screen of the app.
The only drawback is that you need to unhide the app in order to use it. You cannot secretly continue using the app while it remains hidden on your iPhone.
How to Unhide Apps on iPhone in Cape App
To unhide the app that you have hidden through the Cape app, open the Cape app and tap on the Hidden option under the app group in which you have added hidden apps. That’s it. The app will appear again in the search and App library of your iPhone.
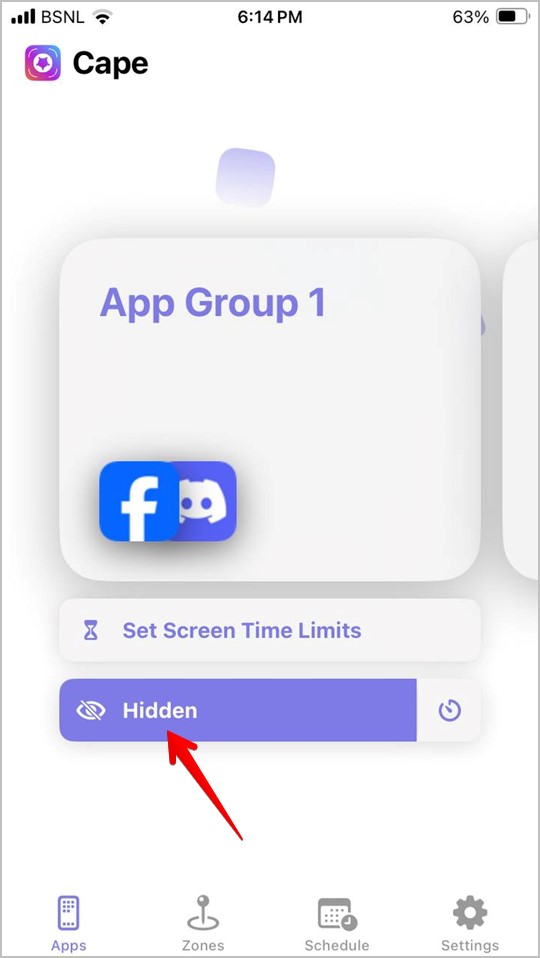
Tip: Learn how to lock notes with Touch ID/Face ID on iPhone.
Other Methods to Hide Apps on iPhone
In addition to the above method, you can use these methods to hide apps on your iPhone:
- Remove from the home screen: Long press on any app that you want to hide from the home screen and select Remove app followed by Remove from Home screen.
- Hide apps inside a folder: Create a new folder and add apps that you want to hide. Rename the app to something generic like Tools, Productivity, etc.
Time to Hide Apps
That was a quick and easy way to hide apps on iPhones. Now, nobody can find your secret apps. Before you go, know how to lock apps on iPhone.