The other day, one of my friends messaged me saying that her toddler had deleted the Messages app from her phone. She wanted to know how to reinstall the app on her phone and add it back to the home screen. This is what I told her.
It’s a pre-installed app and cannot be uninstalled. If you can’t find it on your home screen, it must be hidden or present in the list of the apps. Here’s how to add Messages app to home screen again on iPhone and Android.
Add Messages App Back to iPhone Home Screen
You can use the following three methods:
- Find the app using the Spotlight search
- Find in App Library
- Reset the home screen layout
Solution 1: Use Spotlight Search to Find the Missing App
The Messages app icon could be hidden inside one of the folders on the home screen of your iPhone. Instead of manually checking each folder, you can use Spotlight search to find it.
For that, swipe down on your iPhone’s home screen to open the search bar and search for Messages. Drag the app icon back to your home screen. Or long press and select Add to home screen.
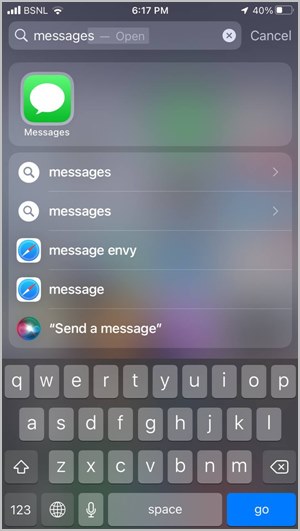
Pro Tip: If the app is inside any folder on the home screen, you will see the folder name next to the app icon in the search result.
Solution 2: Add from App Library (Screen That Lists All the Apps)
There is a chance that the Spotlight search feature is turned off for the Messages app. If that’s the case, you can find the Messages app in the App Library. To do so:
1. Swipe left multiple times on the home screen until you reach the last screen with app folders. This screen is the App Library.
2. Find the Messages app icon using the search bar at the top of the App Library search or look inside the Social folder.
3. Long press the Messages app icon and drag it upwards to your home screen or long-press the Messages app icon and select Add to the home screen.
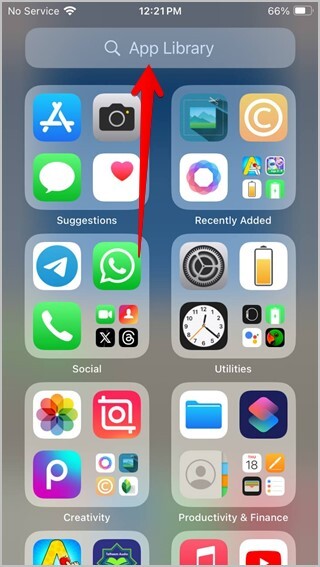
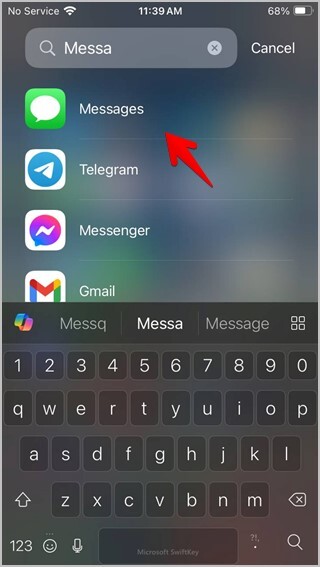
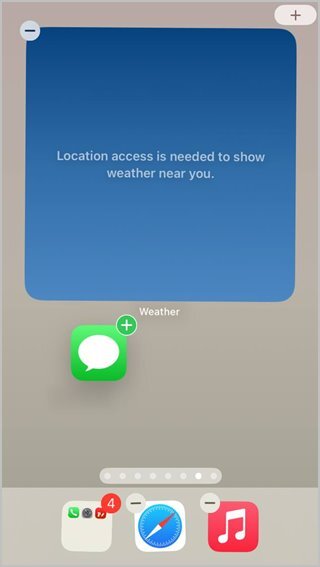
Pro Tip: Learn how to customize the home screen on your iPhone.
Solution 3: Reset the Home Screen Layout on the iPhone
If the above two methods didn’t help, your final way is to reset the home screen layout which will remove all home screen customizations like custom folders, pages, etc. It will also add all the native apps in their original place on the home screen (just like a new iPhone) and keep third-party apps in App Library only, thus restoring the Messages app on the home screen.
Resetting the home screen will not delete any data from your phone.
To reset the home screen layout, go to Settings > General > Transfer or Reset iPhone (or Reset) > Reset > Reset home screen layout.
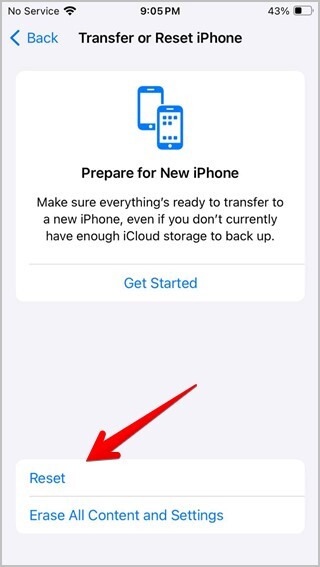
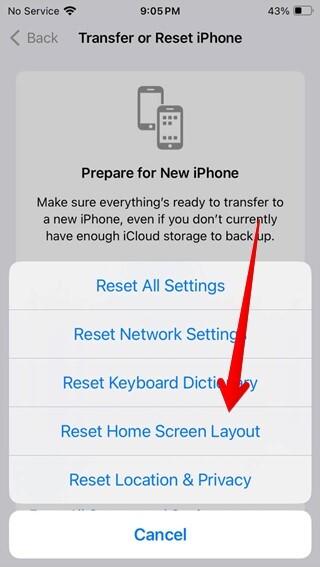
Messages App to Home Screen on Android
On Android, the missing Messages app can be present in the App Drawer or under the Hidden Apps section.
Solution 1: Use the App Drawer to Find the Messages App
1. Swipe up to open the app drawer on your Android phone or press the All Apps screen in the bottom row to see all the installed apps.
2. Type Messages in the search bar at the top and drag to the home screen. On some phones such as Samsung Galaxy, you can even long-press the app icon and select Add to home screen.
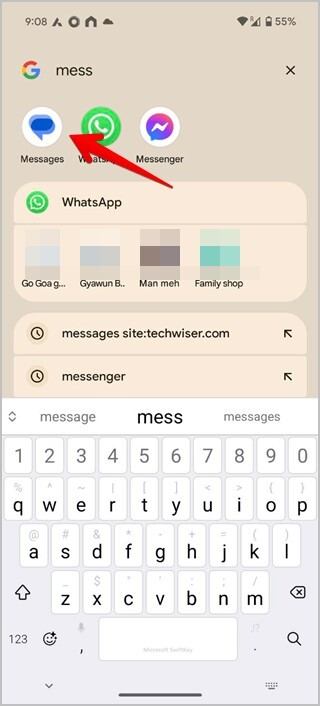
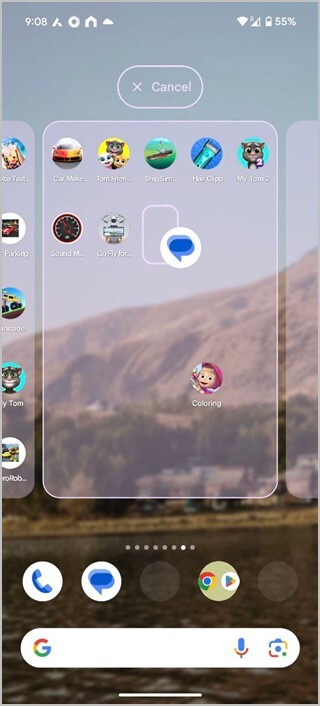
Solution 2: Check Inside Hidden Apps Section
If the Messages app icon isn’t present in the App Drawer, you should also check under Hidden Apps. Use these steps for Samsung phones:
1. Open Settings and go to Home screen > Hide apps (or Hide apps on Home and Apps screens).
2. Tap on the (-) Remove icon on the Message app icon present under the Hidden Apps section. Press the Done button at the bottom. Now, look for the Messages app icon again in the app drawer. Hopefully, you will find it. Then, long press on it and select Add to Home.
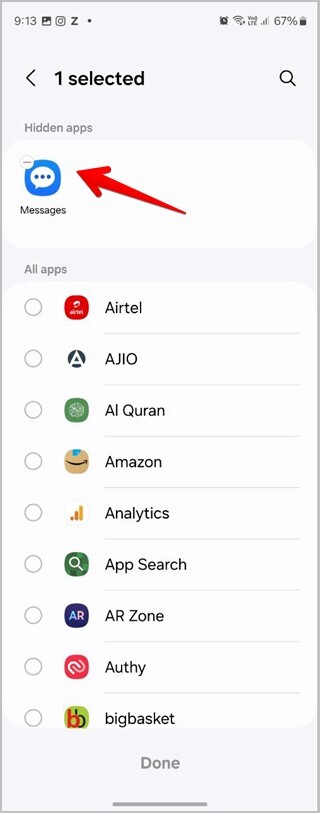
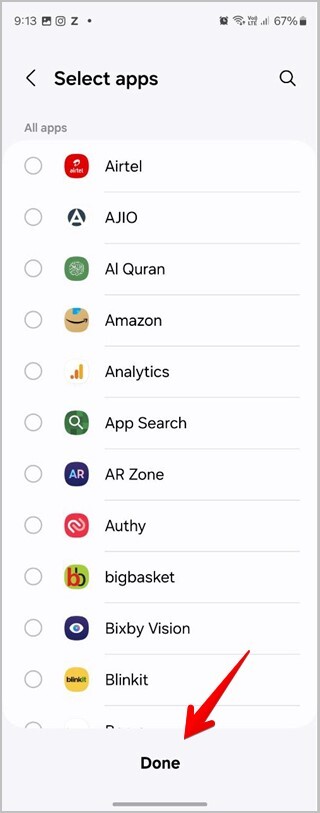
Bonus Tip: How to Add Messages App Icon to Bottom Row on Android and iPhone
First, add the Messages icon to the home screen on your Android or iPhone. Then, simply drag the Messages icon to the bottom row. Please note that you can add only a limited number of apps (4 for iPhone and 4-5 for Android) in the bottom row. You might have to remove any existing app to place the Messages app.
To remove any existing app from the bottom row, touch and hold it, drag it upwards towards the main home screen, and leave it there. Then, add the Messages app to the bottom row.
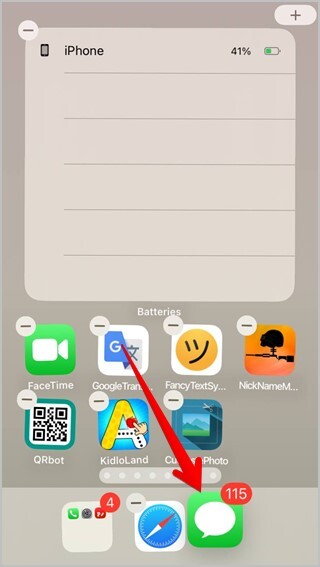
Once you have added the Messages app icon on the home screen, know the meaning of various text message icons.