Using an external mouse can make a difference if you’re into gaming or graphic design. On the other hand, trackpads can be tricky since they have a limited surface area and can lead to accidental touches, for example, while gaming. While few users may prefer using a touchpad due to its portability, multitouch gestures, and space efficiency, you might want to disable your laptop’s touchpad to avoid accidental touches when using an external mouse for gaming, streaming, etc. Here is how to disable the touchpad on Windows 11 both manually and automatically when the external mouse is connected.
Table of Contents
Disable Using Keyboard Shortcut
The quickest way to disable a trackpad is by using keyboard shortcuts. Almost all Windows laptops have this shortcut to disable the trackpad. Find the function key with a canceled touchpad sign on it. On our laptop, that key is F9. Press the Fn key with the specific function key together. A confirmation will appear on the screen when the touchpad will be disabled.

Disable From Settings
If the keyboard shortcut is not working on your Windows or is not there, there is an option to disable the touchpad from the settings too. Here is the step-by-step process to do it.
1. Press the Windows key + I to open Settings.

2. Select Bluetooth & devices from the left pane.

3. Click on Touchpad from the list of devices.
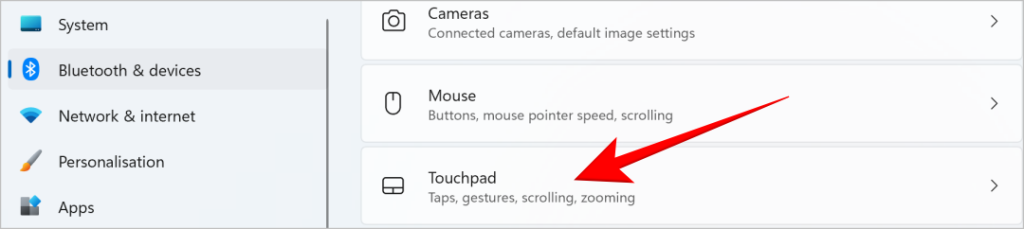
4. Click on the toggle to disable the touchpad.

Do you have broken keys on your keyboard but want to use it right now? Here’s how to use broken keyboard keys on Windows PCs.
Disable Touchpad Automatically When Mouse Is Connected
Tired of manually disabling the laptop’s touchpad every time you connect a mouse? Windows has a hidden solution for this issue. There is a setting for disabling the touchpad automatically when a mouse is connected.
1. Go back to the screen as mentioned in the above method via Settings > Bluetooth & Device > Touchpad.
2. Click on the down arrow next to the Touchpad toggle.

3. Unselect the option Leave touchpad on when a mouse is connected.

If the cursor is still moving after you have disabled the touchpad on your Windows PC, there are a couple of fixes that you may try.
Taming the Touchpad
A touchpad is a good solution when you are traveling and aren’t carrying a mouse. Also, the mouse needs a flat surface to work, so you can’t use it while lying on the sofa. In these situations, using a touchpad becomes essential which is why we don’t recommend disabling it permanently from the Device Manager. Simply disabling it from Settings is more than enough.