We recently covered how to find the MacBook’s model and serial number. However, you may also need to know Mac’s OS (operating system) version and specifications. These may come in handy when you are trying to sell/exchange/ your Mac for a newer model, giving it away, or repairing/troubleshooting it. Either way, we have you covered. Here’s how you can quickly find MacBook’s specs and OS version.
Table of Contents
Find MacBook’s OS Version
There are a few ways to do it. But we will cover only two because the rest don’t really matter. Let’s not overcomplicate things, right?
1. Check About This Mac
Irrespective of which Mac model you are using, all you have to do is click on the Apple icon in the top-left corner of the screen and select About This Mac option.
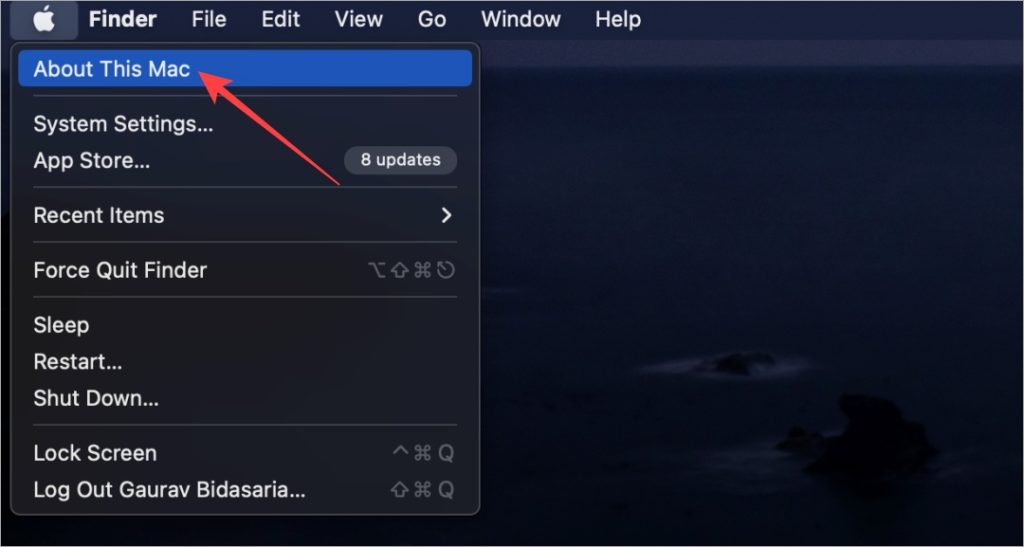
A pop-up will appear where you will find the OS version. My Mac Air M1 is running on Ventura 13.2.1 at the time of writing this article.
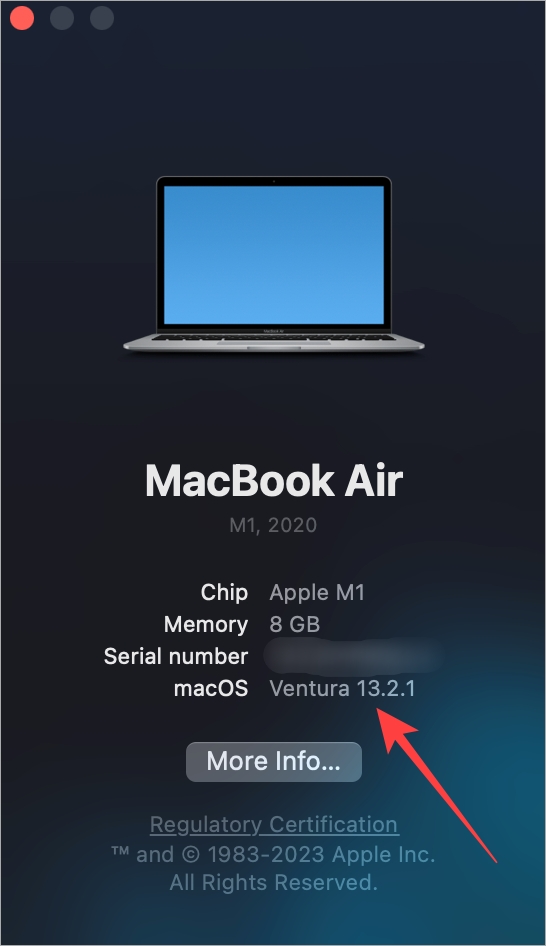
2. Inside Software Update Settings
Apple is known to push updates in a timely and swift manner. Before you update, you can check what your MacBook’s current OS version is as well. Here’s how:
Press the CMD (Command)+Space button to open Spotlight and search for and open Check for Software Updates.
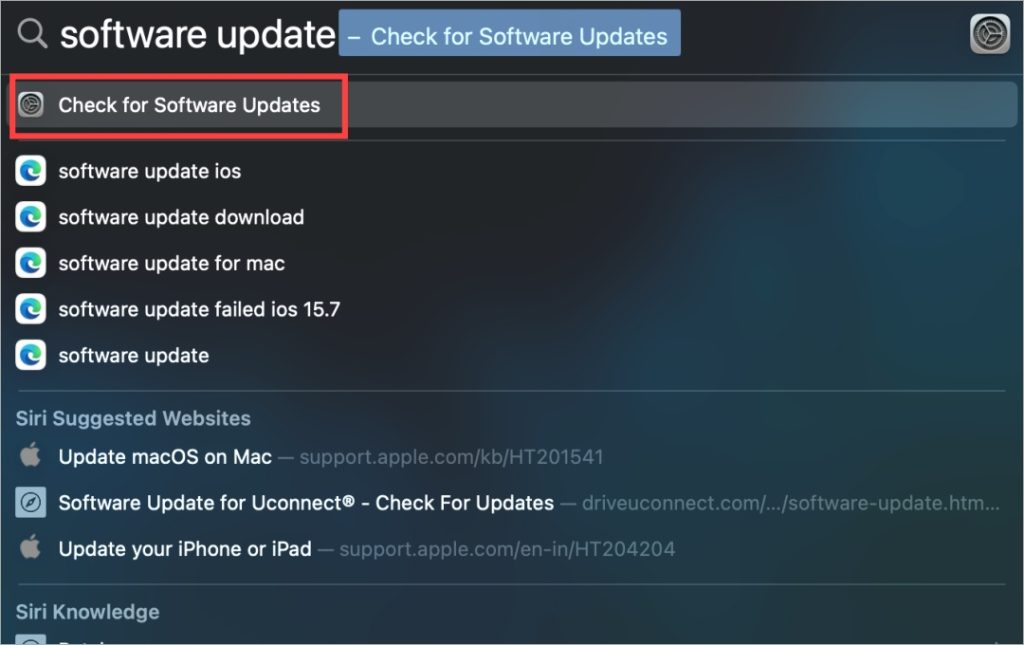
The software update screen will open in Settings. You can see the current macOS version of your MacBook here along with updates available.
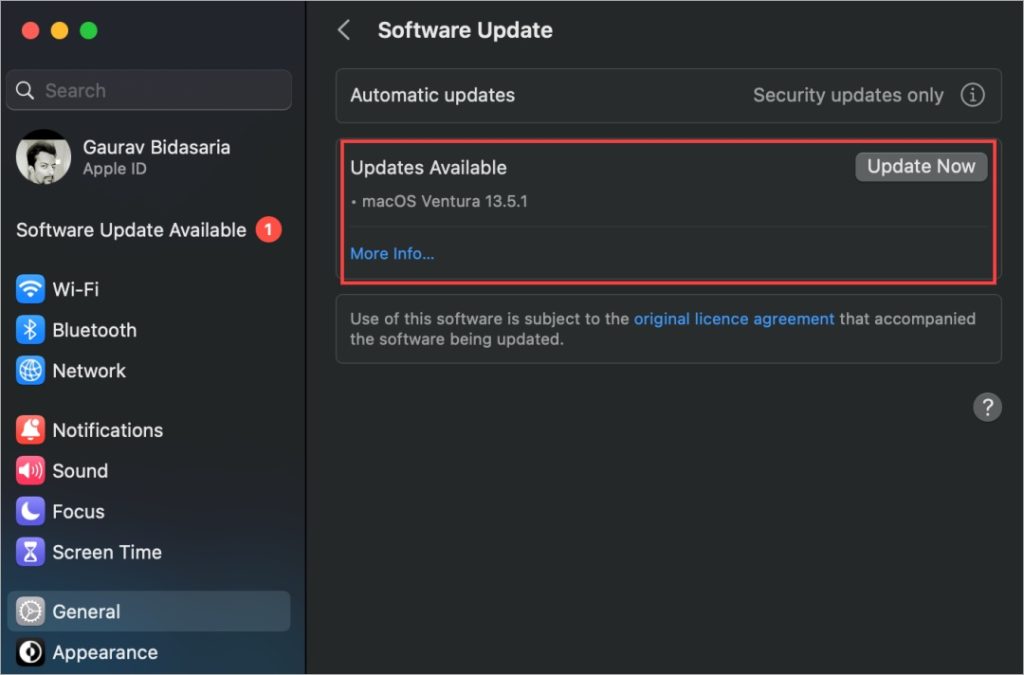
Check MacBook’s Specs (Specifications)
MacBooks are some of the most powerful machines on Earth, more so after the M series processor came out. However, not everyone knows or remembers all the specs of their MacBook. Some of you may need to refresh your memory while selling or exchanging or even troubleshooting it.
Go back to Apple menu > About This Mac option.
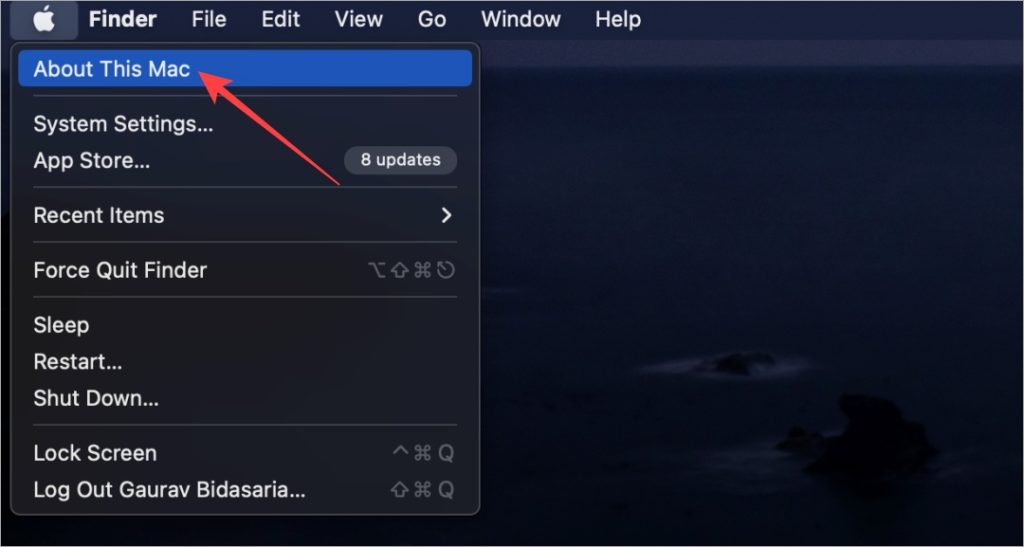
Now in the pop-up that follows, click on More Info.
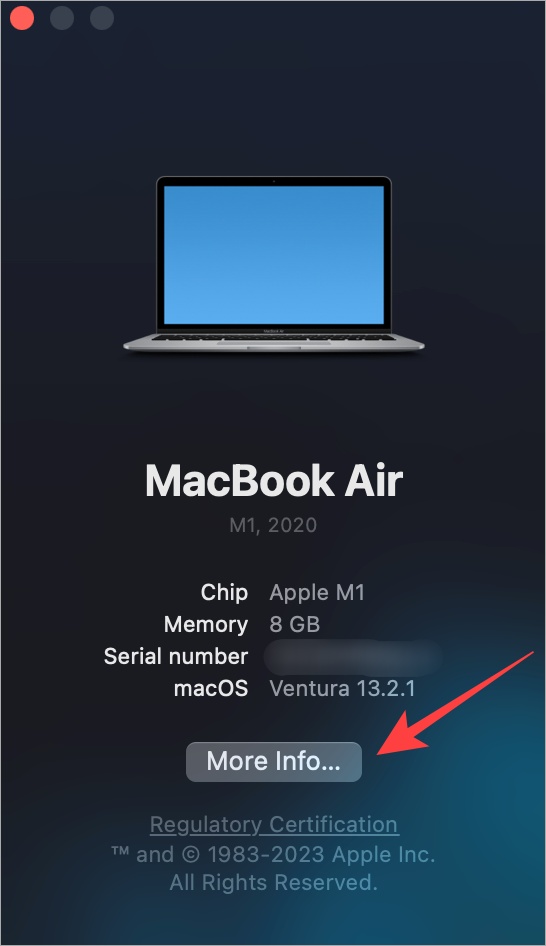
Here you will find information about your Mac like chip, memory, serial number, macOS version, display resolutions, and more. If you want to dig deeper and get nerdy, scroll to the bottom and click on System Report.
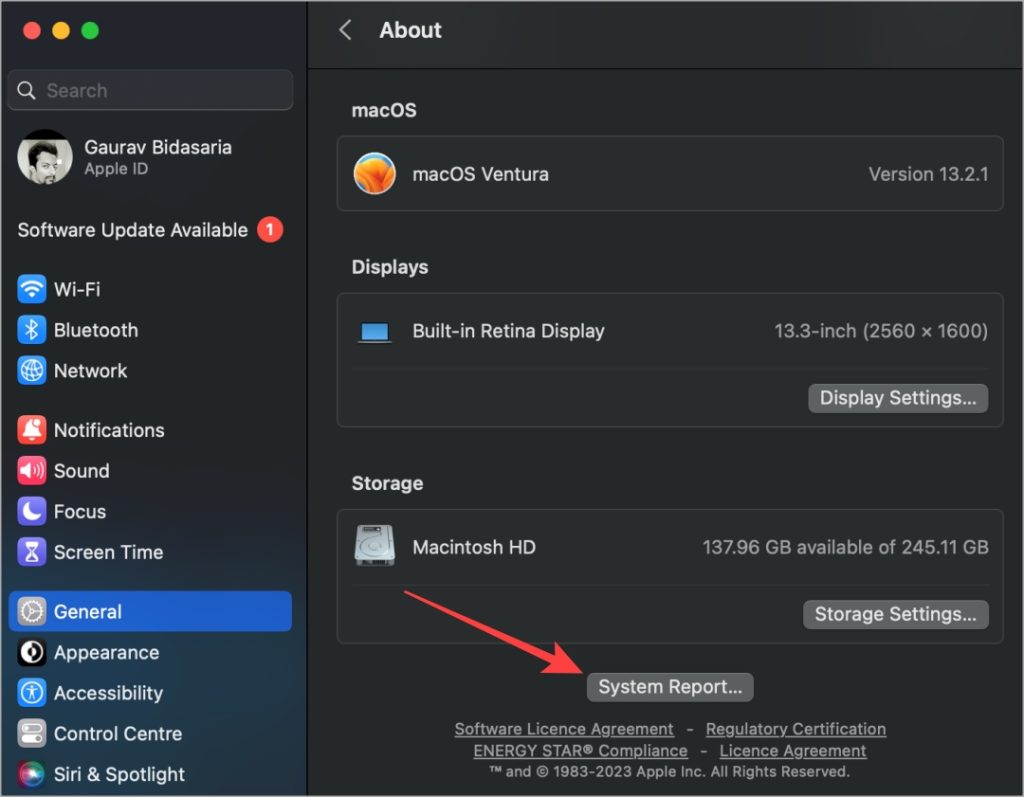
In the next pop-up, you will find everything you may ever need about both the hardware and software of your MacBook. Select the category from the left and the info will populate on the right.
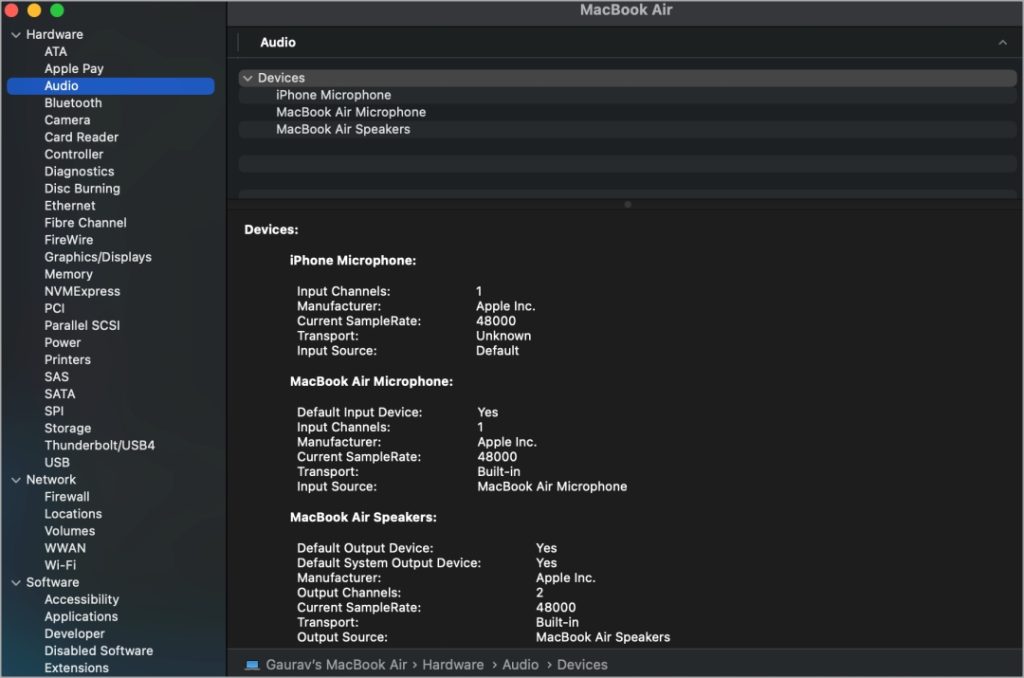
You will notice it contains specifications like audio, Bluetooth, Wi-Fi, network, CPU, GPU, power, memory or RAM, SSD, display type and resolution, apps, extensions, and more.
Note: You can also reach this same screen from Settings > General > About > System Report.
FAQs
1. How to save the System Report or all the specification details?
When you are on the System Report screen, either press CMD+S or select Save from the File menu. You can then select a location for the file to be saved that can be later shared as an attachment.
2. How can I check my MacBook’s specifications by serial number?
Simply head over to Every Mac, enter the serial number, and click on Lookup. It will pull up details of the Mac model that you have. You can then easily check specifications and more there.
3. How to find MacBook’s model number or serial number?
In case you have skipped the intro, as many do, we have a separate guide on simple ways to find Mac’s model and serial number.
What’s Inside My Mac
There is an insane amount of tech that goes into creating a beast like a personal computer. It can all be a little overwhelming but we may need to get into the nitty gritty side of things every once in a while. Now you know how easy it is to find MacBook’s specifications and OS version.
Some of you might be looking for your MacBook’s specifications because you are planning to sell it. If that’s the case, we would recommend you factory reset your MacBook first. Make sure you know what happens when you do so and how to take a backup.