Typically, we tend to switch our devices to silent mode when attending meetings, working in an office, or studying in a library. However, this can sometimes result in missing out on crucial notifications. To deal with this issue, you can enable vibration or haptic feedback in silent mode. This way, you can receive important alerts discreetly without disturbing others. Here’s how to make your iPhone vibrate in silent mode.
Table of Contents
Put Your iPhone on Vibrate in Silent Mode
Enabling vibration in silent mode on your iPhone is quick and doesn’t require you to turn into a nerd. Simply open the Settings app and navigate to Sounds & Haptics. Now scroll down and enable the toggle next to Play Haptics in Silent Mode. That’s all.

In case your iPhone is running on an older version, such as iOS 15 or below, you won’t find the Play Haptics in Silent Mode option. Instead, you will see the Vibrate on Silent option on your device.
Other than that, the process is similar, just go to Sounds settings and enable Vibrate on Silent feature.

Tip: Learn how to silence some notifications on iPhone in iOS 16/15.
Customize Vibration Patterns on iPhone
If you don’t like the default vibration patterns on your iPhone, you can easily switch to other patterns. Here’s how:
1. Again open the Settings app and move to Sounds & Haptics section.
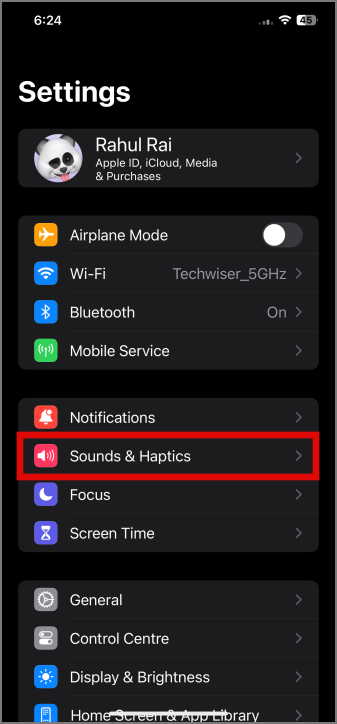
2. Under Sounds and Haptics Patterns, select the tone that you want to customize, and then choose the Vibration option. In this case, we’re going with Ringtone.

3. Once there, select the vibration pattern of your choice.

That’s it. You have successfully customized the vibration patterns on your iOS device.
Create and Use Custom Vibration Patterns on iPhone
If you want to create and use your own custom vibration in silent mode, iPhone also allows you to do that. Here’s a quick guide to it:
1. Navigate to Settings > Sounds & Haptics > Ringtone (or any tone under Sounds and Haptics Patterns) > Vibration.

2. Once there, select the Create New Vibration option and start tapping on the screen to record your vibration patterns.

3. You can then tap the Play button to play the recorded vibration or the Record button to restart the recording.

4. Once you’re happy with it, tap Save and enter the vibration name, and then hit the Save button.

Your custom vibration will be automatically set as the new vibration pattern. In case it didn’t, you can select it manually.

Things to Keep In Mind
1. Even if you enable the Play Haptics in Silent Mode option, it won’t vibrate if you have disabled vibration for the entire system. To ensure it is not disabled, navigate to Settings > Accessibility > Touch and then verify that the Vibration option is turned on.

2. Another thing to consider is that the vibration is not disabled for specific tone types.

Silence Is Golden
Keeping your phone in silent mode can help you avoid disruptions and stay focussed on the important stuff. However, sometimes it’s better to turn on the vibration in silent mode to ensure you don’t miss out on important calls or notifications. Now that you have learned the art of enabling vibration in silent mode on your iPhone, learn how to share a Wi-Fi password from your iPhone or how to lock messages on your iPhone.