Is someone interested in borrowing your Chromebook for a short time? You may be concerned that they will have access to Google Chrome data and files on your Chromebook. Well, you are right about that. Fortunately, Chromebooks offer a user account known as a guest user that will come in handy here. You might have seen the “Browse as guest” option on Chromebook’s sign-in screen. If you were wondering what it is, you have landed at the right place. Let’s get to know everything about the guest mode in Chromebook.
Table of Contents
1. What Is a Guest User on Chromebook
Guest mode or user is a temporary user account on Chromebooks whose data is reset after signing out. That is, browsing history, cookies, website data, and downloaded files from the guest user will be deleted after exiting guest mode. If you want someone to use your Chromebook for a limited time, you can have them sign in as a guest user on Chromebook.
Moreover, the guest mode works without signing into a Google account too. So, if anyone wants to use your Chromebook, you simply have to make them enter the guest mode and they can start browsing without affecting your files or data.
2. What Happens When You Sign in to Guest Mode
When you log in as a guest user, the Chrome browser will open automatically with the message that you are in guest mode. Now launch the websites that you want to open.

You can only do a limited number of things. For instance, browse the internet (the most important of all), download files, take pictures using the Camera app, and change limited settings.
3. What Happens to Apps in Guest Mode
The guest user has access to only a few apps. These include the basic Chromebook apps like Chrome browser, Files app, Camera, and Settings. Other apps aren’t available and the guest user cannot install new apps on the Chromebook or uninstall any existing apps. Play Store is also unavailable to the guest.
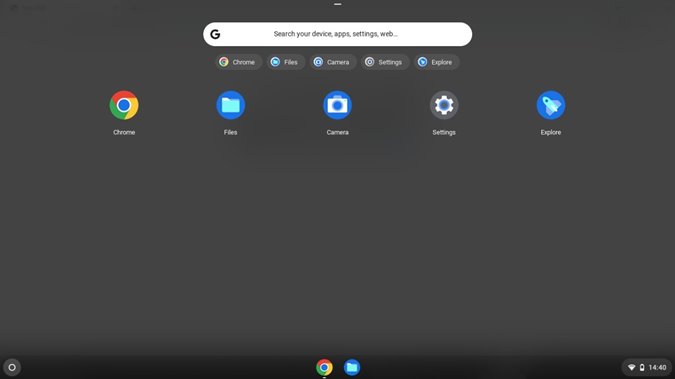
4. Can a Guest User Modify Settings
The guest user has access to the Settings app but not to the settings from your actual account. The guest user can personalize the guest profile settings for their own usage. That is, he/she can add Wi-Fi networks, connect to Bluetooth devices, modify Touchpad, keyboard, display settings, change language, print documents, and more.
However, any change that is made by a guest user to a setting will be restricted to the guest profile only and will not impact other Chromebook profiles. Moreover, once a guest user signs out, the settings will be reset to default.
5. Can a Guest User Access Your Google Chrome Data
The guest user will not be able to see Google Chrome profile, browsing history, bookmarks, auto-fill, passwords, etc., from your main profile in the guest account.
6. What Happens to Chrome Data After Signing Out of Guest Profile
When it comes to the guest user’s Chrome data, it will be deleted automatically once the user exits the guest profile. So, neither the guest user nor any other user can have access to the guest’s user data after signing out.
7. Can a Guest User See Your Downloads
The guest user has access to the Files app but he/she cannot view your downloads on hard drives or files in Google Drive. They also won’t have access to Google Drive in the Files app.
8. What Happens to Files Downloaded in Guest Mode
Any file that a user downloads in Guest mode will be automatically deleted once they sign out from it. You must transfer the file to your phone or upload it to a cloud service from the Chrome browser if you want the downloaded file.
9. How to Log in to Guest Mode
There are two methods to browse as a guest user.
First, you can sign in as a guest user when you turn on your Chromebook. You will find the Browse as guest option at the bottom of the sign-in screen. Click on it to log in to guest mode.
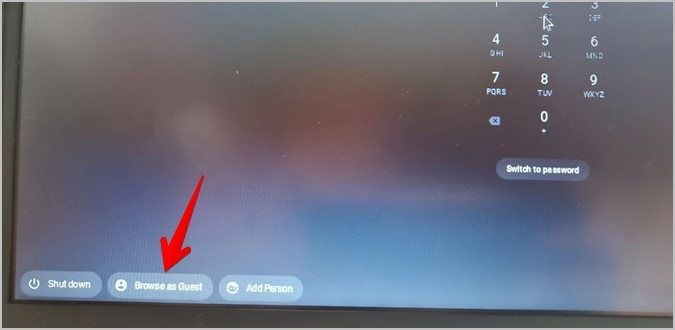
Secondly, if you are signed in to your own account and you want to log in as a guest user, you don’t need to restart the Chromebook. Simply, sign out from your account and log in to guest mode as shown below.
1. To sign out, click on the time at the bottom-right corner of the Chromebook. Press the Sign out button in the Quick Panel. Learn how to remotely sign out of Chromebook.
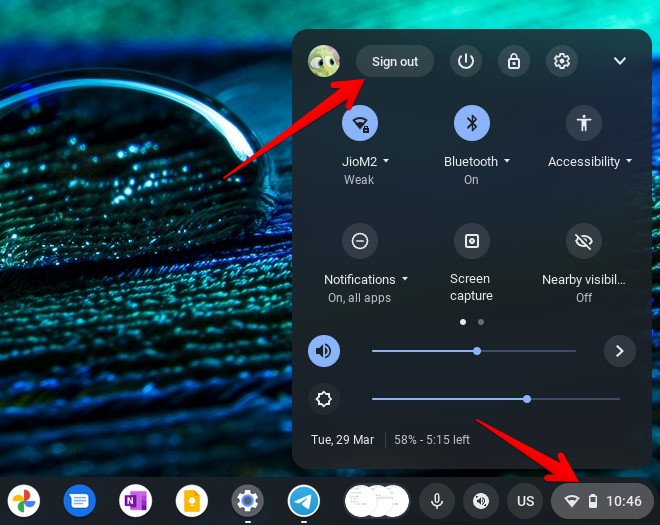
2. You will be taken to the Sign-in screen. Click on Browse as a guest at the bottom to sign in as a guest user.
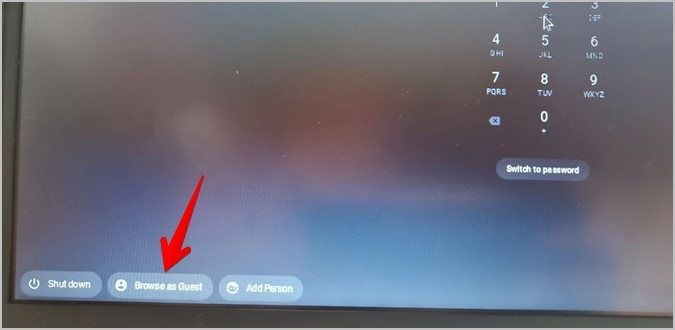
10. How to Exit Guest Mode
To sign out of guest mode, click on time at the bottom right. Select Exit guest from the Quick settings panel.

Note: As mentioned earlier, browsing history, website data, files, and cookies will be deleted after signing out of guest mode.
11. What’s the Difference Between Guest Mode vs Incognito Mode
Guest mode and incognito mode are different yet similar. They are frequently confused because both allow you to browse privately. For starters, the guest mode is a separate user profile, whereas incognito mode is a Chrome browser feature.
Incognito mode does nothing more than prevent Chrome from recording or tracking your browsing history. It does not conceal your files or personal information. In incognito mode, you can access your bookmarks, autofill data, and extensions (if enabled).
This is not the case in guest mode, where everything from other Chrome profiles is unavailable. A guest user is essentially a blank profile for temporary users to browse in private.
The guest mode should be used when someone else wants to use your Chromebook whereas if you want to browse privately, you should use the incognito mode. Check out other interesting things about the incognito mode in Chrome.
12. How to Fix Can’t See Browse as Guest
If you don’t see the guest mode option on the sign-in screen of your Chromebook, you can fix it in the following ways:
Sign Out
You might not be seeing the Browse as guest option because you are on the lock screen. Basically, it only shows up on the sign-in screen.
If you see the Sign out option instead of Browse as guest, click on it. Then, hopefully, you will see the Browse as guest button.
Enable Guest Mode
You might have accidentally turned off guest mode on your Chromebook. To enable it, follow these steps:
1. Go to the main Chromebook profile and click on time at the bottom. Then, press the Settings icon to open Chromebook settings.
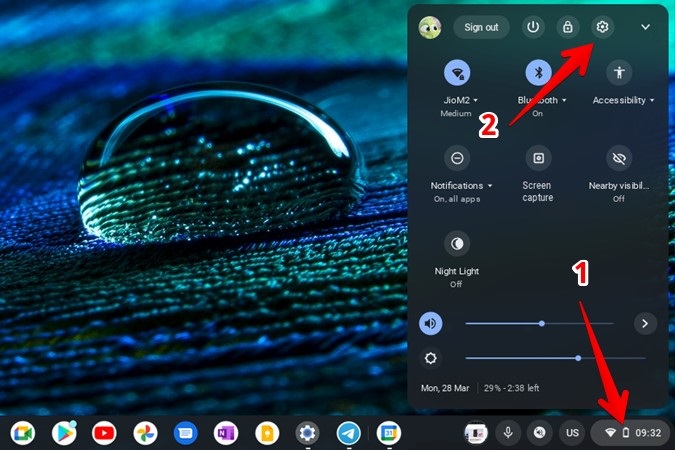
2. In the Settings window, go to Security and privacy > Manage other people.
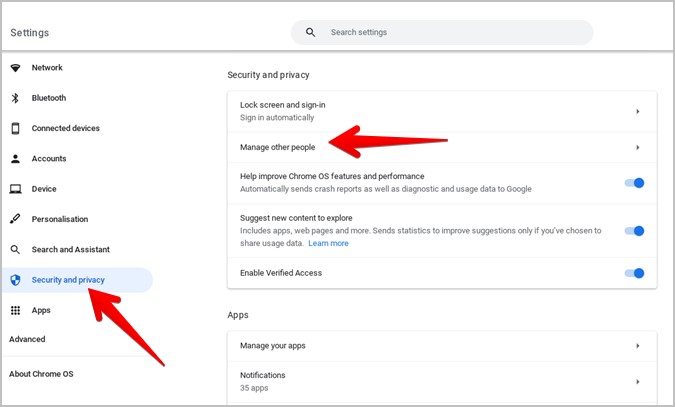
3. Turn on the toggle next to Enable guest browsing.
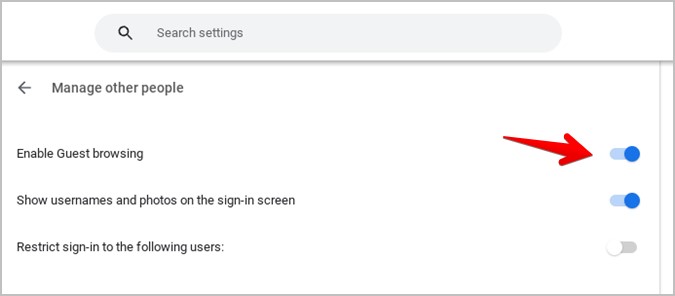
Ask Your School
If you are using a Chromebook from your work or school, there’s a possibility that your administrator might have turned off guest browsing. You should ask them to confirm about the same.
13. What Are The Limitations of Chrome OS Guest Mode
While the guest mode is a great feature to let someone else use your Chromebook, you should be wary as your internet activity will still be visible to your ISP (Internet service provider) and system administrator (from school or work). Moreover, websites that you sign in to may also collect data.
14. When to Use Guest Mode
The guest mode should be used when someone wants to borrow your Chromebook, when you want to borrow someone else’s Chromebook, or on shared Chromebooks such as those in schools.
Also, since guest mode doesn’t require the user to sign in to a Google account, you can use it if you want to use your Chromebook without a Google account.
In addition to guest mode, you can create multiple user profiles on Chromebook. You can even restrict the login to some users only. Also, learn how to setup Chromebook for your child.