When it comes to transferring files between Mac and Android, there is no easy way because they belong to two different ecosystems. There wasn’t any way to transfer files between an Android phone and a MacBook directly until now. We found 2 simple and free ways to share not only files but also folders wirelessly between your Android device and Mac.
Do note that the following methods are with the understanding that you have a Wi-Fi network and both Android and Mac are connected to the same Wi-Fi network.
1. NearDrop
NearDrop is an application that is completely open-source, and generally considered safe since it is available on GitHub. It basically brings the same functionality as Google’s Nearby Share but between Android and Mac devices. This means that you will be able to share files and folders wirelessly between your Android phone and your Mac. Also, there were no ads at the time of our testing.
Tip: You can also use Nearby Share from Google on a Windows device to share files between Windows and Mac devices. Here is how you use Nearby Share from Google.
Install NearDrop on Mac
1. To use Nearby Share for sharing files from your Android phone to MacBook, download the latest version of NearDrop from GitHub.
2. Look for the Releases section on the bottom right, and click on the latest release. In our case, it was version 1.1.1.

3. Then click on NearDrop.app.zip to download the application.

4. Open the downloaded file NearDrop.app.zip to extract it.

5. Once extracted, open the NearDrop app. It will sit in the top right menu bar.

Sharing Files From Android to Mac
Since Nearby Share is already preinstalled on all Androids, there is no installation process. Once you have installed NearDrop on Mac, follow the steps below to share files and folders between Android and Mac.
1. On your Android device, select the file you want to share and select Nearby Share from the share menu. For example, we’re sharing a screenshot here but you can share multiple files, folders, or even apps from the Android phone.
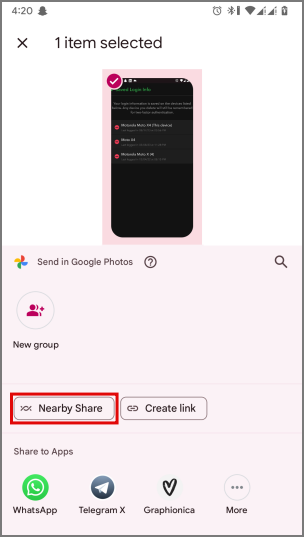
2. If you’re connected to the same Wi-Fi network on your Mac as your Android, it should detect your MacBook as a possible target in the Nearby Share menu.
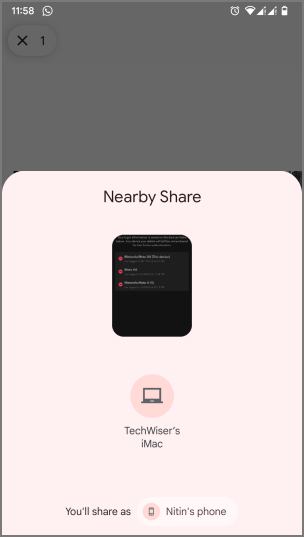
3. Tap on your Mac’s name in the viewfinder.

4. Once you tap on your Mac name, it should get a prompt that your Android smartphone wants to send files. Click on Accept to start the file transfer.
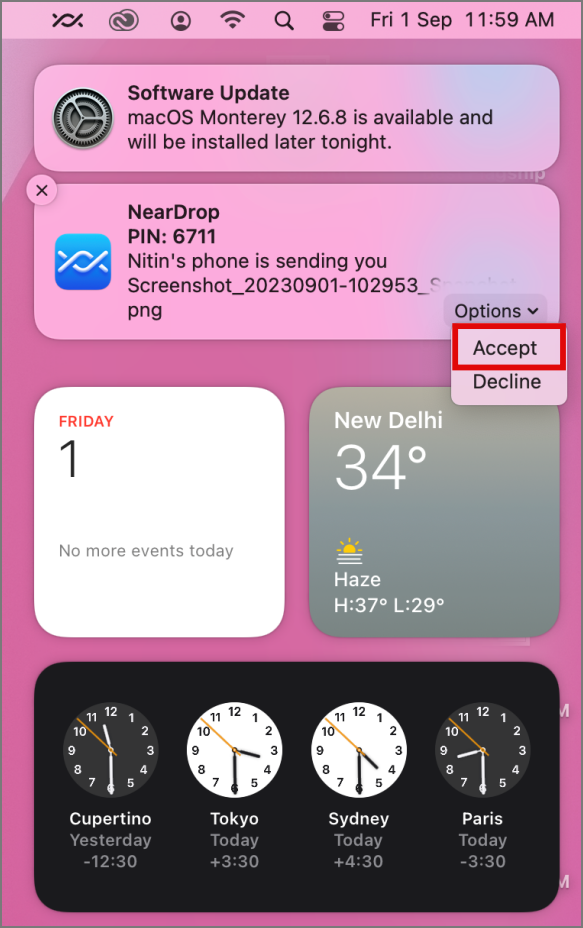
5. Once the file is received, it will be saved in the Downloads folder.
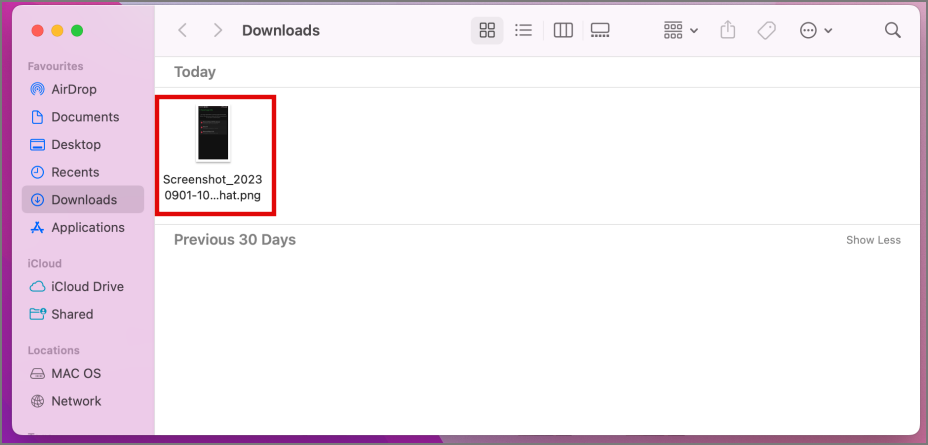
The speed of the transfer will depend on your Wi-Fi network and the hardware. It will also depend on your sender and receiver devices, which in our case an Android device and a Mac.
Confused between Google Nearby Share and Samsung Quick Share? Here are the differences between them.
2. WarpShare
WarpShare is yet another product of the wizardry by moseoridev on GitHub. It brings an AirDrop-like functionality to your Android smartphone so you can share files seamlessly with a Mac. It is open source and there were no ads when we tested the app.
Install WarpShare on Android
1. To use WarpShare on Android, download the latest version of WarpShare. It was v2.0.4 during our testing. Tap on app-release.apk to start downloading.

2. Once downloaded, install the WarpShare app by opening the downloaded file.
Sharing Files From Android to Mac
1. Now open WarpShare and it will ask for permission to access files on your Android and detect any nearby devices. Allow all the permissions.

2. Now tap on the three-dot menu icon on the top right of your device to go to Settings. Then enable the Discoverable option to let your Mac appear as a receiver device in your Android.

3. Close and reopen the app after enabling Discoverable. Now your Android will automatically detect your MacBook if both are on the same Wi-Fi network. Tap on your Mac’s name to select files to be sent.

4. Navigate through the menu to find and select your file, in our case an image file.

5. Once you select a file in the file manager of your Android phone, you will get an AirDrop prompt on your Mac.

6. Accept the file being sent to start receiving. The transfer speed will depend on the size of the file being sent and your Wi-Fi connection.

7. Once the file is received, it will be saved in the Downloads folder on your MacBook.

Sharing Files Wirelessly Between Android and Mac
The only caveat is that you can only receive files and folders on the Mac from Android but not the other way around. So you can’t share files and folders from MacBook to Android. Though both apps are in development and should only get better over time, the functionality is limited for now.
However, there is another app called Feem that is platform agnostic and can share and receive files from Android, iOS, Windows, and macOS. The only issue is that you can’t share entire folders.