It can be confusing if your Android phone’s screen turns black and white all of a sudden. This can happen due to various reasons, such as misconfigured accessibility settings, bedtime mode, battery-saver features, and more. Thankfully, there’s no need to settle for a dull experience. Below, we share some useful troubleshooting tips that should help restore vibrant colors to your Android screen.
Table of Contents
1. Disable Grayscale Mode
A common reason why your Android phone’s screen may turn black and white is if you have accidentally enabled grayscale mode. Here’s how to turn it off.
1. Open the Settings app and head to Accessibility > Color and motion.

2. Tap on Color correction and disable the toggle next to Use color correction in the following menu.

For Samsung Galaxy phone users, the process of disabling grayscale will differ. Here are the steps you can follow.
1. Open the Settings app and head to Accessibility > Visibility enhancements.

2. Tap on Color adjustment and turn it off from the following menu.
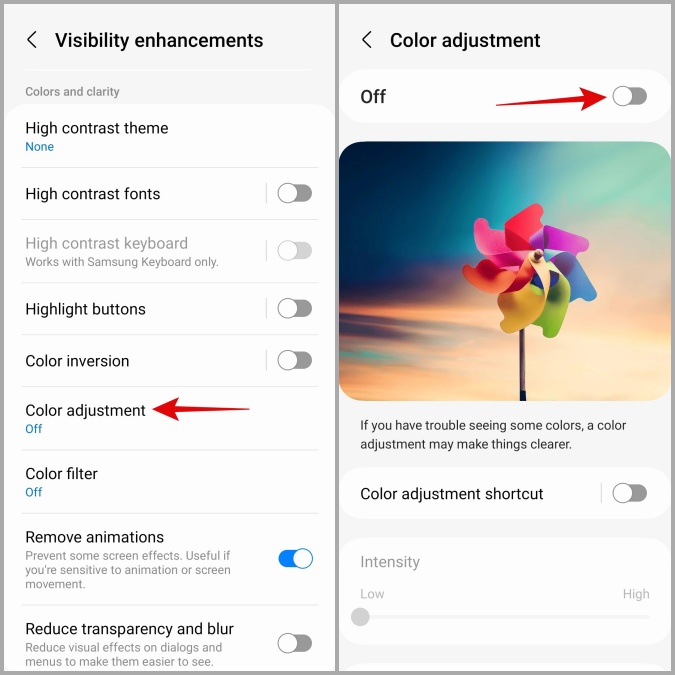
2. Turn Off Accessibility Shortcuts
Android offers several gestures and shortcuts that can help you enable certain accessibility features with ease. If you have configured your Android to enable grayscale when you swipe up with two fingers or press the volume keys together, the screen may turn black and white repeatedly accidentally. If you don’t want that, use these steps to disable accessibility shortcuts on your phone.
1. Open the Settings app and tap on Accessibility.
2. Scroll down to tap on Advanced settings and make sure none of the accessibility shortcuts are set to enable grayscale.
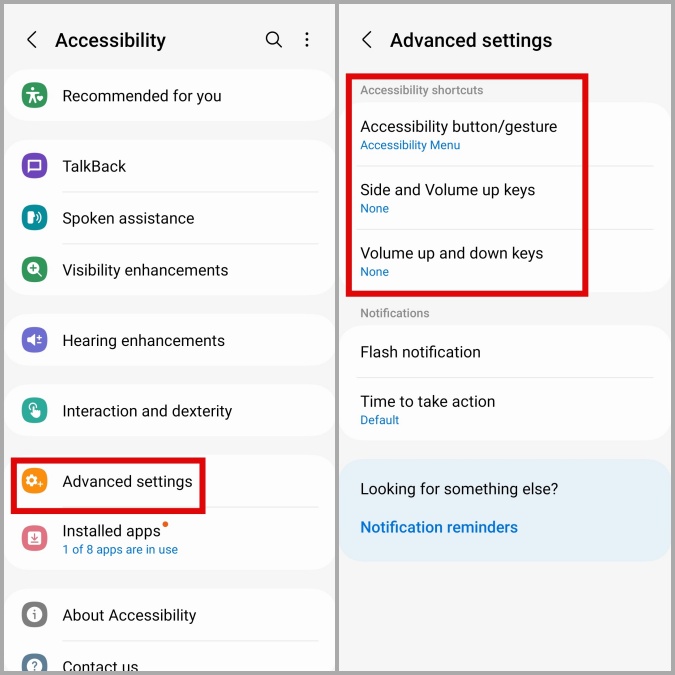
3. Check Screen Options in Bedtime Mode
Does your Android phone’s screen turn black and white only at night? That could happen if the grayscale feature is linked to the Bedtime mode. Here’s what you can do to fix it.
1. Open the Settings app and go to Digital Wellbeing & parental controls > Bedtime mode.

2. Tap on Customize and select Screen options at bedtime. Then, turn off the toggle next to Grayscale.

4. Modify the Sleep Mode Routine (Samsung)
If you use a Samsung Galaxy phone, you will need to ensure that the sleep mode routine isn’t set up to turn the screen black and white automatically. Here’s how to do it.
1. Open the Settings app and tap on Modes and Routines. Then, tap on Sleep.

2. Select the Change settings option and tap the red minus sign next to Grayscale. Then, tap on Done.

5. Disable Simulate Color Space
Enabling the Simulate Color Space option can also lead to this issue. This can happen if you have recently tweaked any Developer Options on your Android. Here’s how to turn it off.
1. Open the Settings app and scroll down to tap on Developer options.

Note: If you don’t see Developer options in the Settings app, it means the menu is disabled on your phone. In that case, you don’t need to worry about this. You can proceed to the next solution.
2. Tap on Simulate color space and select Disabled.

6. Reset to the Default Theme
Occasionally, applying a custom theme to your Android device can result in the screen appearing black and white. This can be due to the color scheme within the theme, misconfigured settings, or a bug. To avoid this, you can try switching to the default theme and see if that works.
Note: The exact steps for resetting to the default theme may vary depending on the Android skin your phone is running. The following steps will work for Samsung Galaxy phones running One UI.
1. Tap and hold anywhere on the empty spot on your home screen and select Themes.
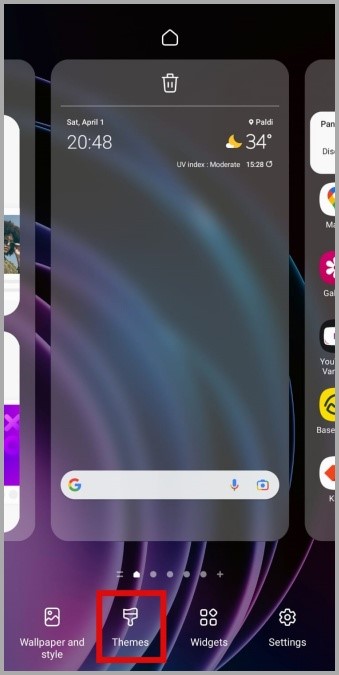
2. Tap the Menu icon (three horizontal lines) in the bottom right corner and go to My stuff.
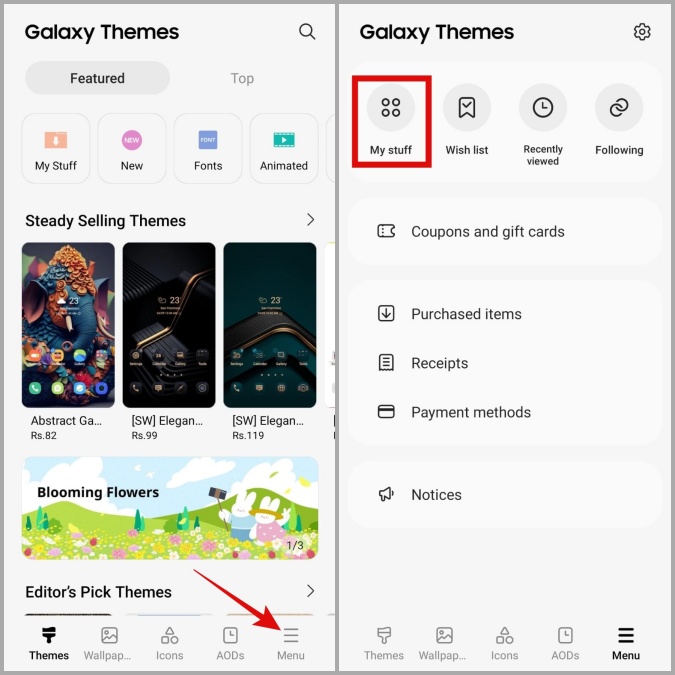
3. Select the Default theme and hit Apply.
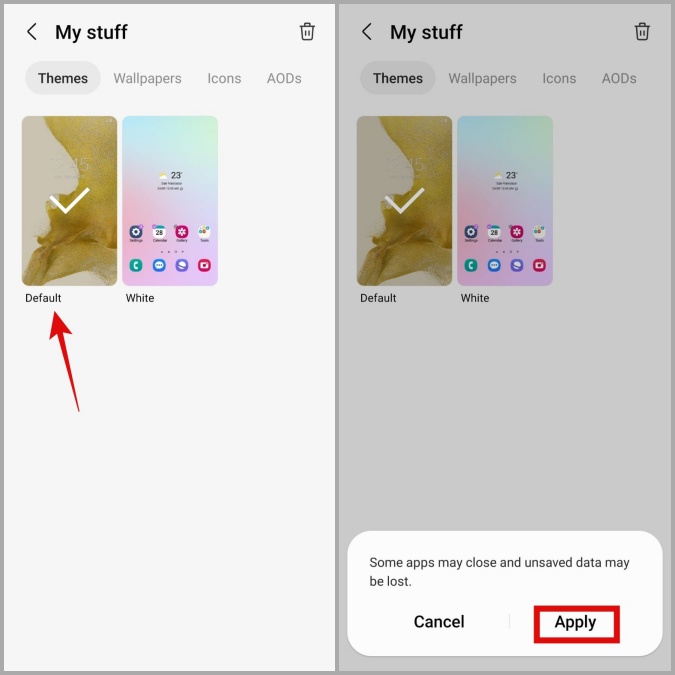
7. Disable Battery Saver Mode
On some Android phones, turning on the battery saver can cause the grayscale feature to activate automatically. If that’s the case, disabling the battery-saver mode should fix the problem.
1. Open the Settings app and head over to Battery and device care.

2. Tap on Battery and disable the toggle next to Power saving.

8. Restart Your Phone
It’s possible that your Android phone is appearing black and white due to a temporary OS-related glitch. Most of the time, you can resolve such issues by simply restarting your phone.
Press and hold the power button on your phone and tap the Restart option. Wait for your phone to reboot and check if the issue is still there.
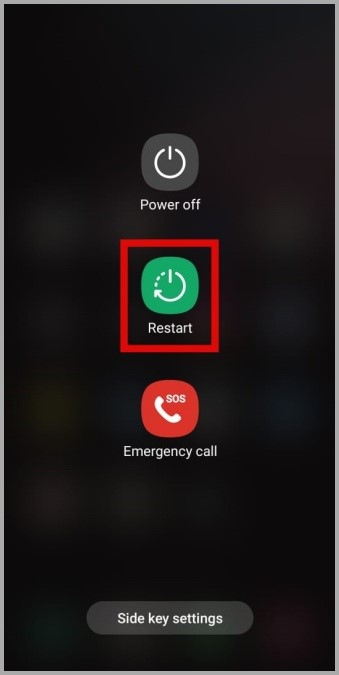
9. Remove Recently Installed Apps
There’s a chance that a recently installed app on your Android is causing the screen to look all black and white. If that seems to be the case, consider removing any suspicious apps from your phone. Apps that you have installed recently are more likely to have caused the problem.
Wave Goodbye to Grayscale
Although grayscale mode can be beneficial for individuals with specific visual impairments, it may not be suitable for everyone. Hopefully, one of the above tips has helped fix the problem, and your Android screen is no longer displaying in black and white.