Do you want to enable grayscale mode on your Android phone to reduce the time you spend on your phone? Or, has your phone suddenly turned grayish and you can’t see any color on it? You need to enable or disable the grayscale mode based on the circumstances. Let’s check different methods to turn grayscale on or off on Android phones including Samsung Galaxy phones.
Table of Contents
1. From Accessibility Settings
If you want to turn your phone grayish-white, you can do it from accessibility settings. And the same setting can be used to turn off the gray effect.
Enable or Disable Grayscale on Android Phone
1. Open Settings app on your phone.
2. Go to Accessibility followed by Color and motion.
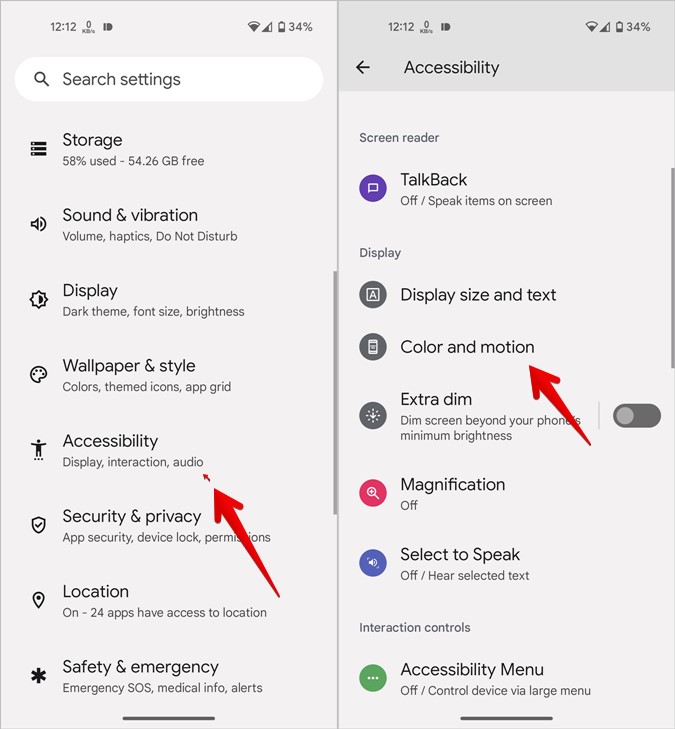
3. Tap on Color correction. Now, if you want to make your Android phone gray, enable the toggle next to Use color correction and also select Grayscale under the different color schemes.

4. Alternatively, to disable grayscale, turn off the toggle next to Use color correction.

Enable or Disable Grayscale on Samsung Galaxy Phones
1. Go to Settings > Accessibility > Visibility Enhancements on your Samsung Galaxy phone.

2. Tap on Color adjustment. Enable the toggle on the next screen and select Grayscale from the list.

3. To disable grayscale, turn off the toggle next to On.

2. Using Bedtime Mode
On Android phones, the grayscale feature is linked to the Bedtime mode available in Digital Wellbeing. Here’s how to enable or disable grayscale using Bedtime mode.
Turn on Grayscale Using Bedtime Mode
1. Open Settings on your Android phone.
2. Go to Digital Wellbeing & parental controls followed by Bedtime mode.

3. Tap on Turn on now. It must be noted that this setting will put your Android phone in Do not disturb mode and also dim the phone’s wallpaper in addition to turning the screen gray.

Remove Grayscale Using Bedtime Mode
1. Open Settings and go to Digital Wellbeing & parental controls > Bedtime mode.

2. Tap on Turn off for now to get rid of the grayscale mode on your Android phone.

3. Alternatively, if you want to use Bedtime mode but without making your screen dark, tap on Customize instead of Turn off for now followed by Screen options at bedtime.

4. Turn off the toggle next to Grayscale. Now, you can use Bedtime mode without the grayscale effect.

Turn off the Bedtime Schedule
If your Android phone keeps turning gray at a specific time or while charging, then the Bedtime mode routine must be enabled. To disable it, follow these steps:
1. Go to Settings > Digital Wellbeing & parental controls > Bedtime.
2. Tap on Bedtime routine and select None.

Tip: Learn how to see screen time on Samsung Galaxy phones.
3. Using Sleep Mode (Samsung)
Just like the Bedtime feature of Stock Android, your Samsung Galaxy phone will also turn gray if Sleep mode is active. Basically, the grayscale effect is associated with Sleep mode on Samsung Galaxy phones.
Enable Grayscale from Modes & routines on Samsung
1. Open Settings on your Samsung Galaxy phone.
2. Go to Modes and Routines followed by Sleep.

3. Tap on Turn on to enable the Sleep mode, which will automatically make your phone appear gray.

Tip: Learn how to use modes on Samsung Galaxy phones.
Disable Grayscale from Modes & routines on Samsung
1. Open Settings on your phone.
2. Open Modes and Routines followed by Sleep.

3. Tap on Turn off to completely disable Sleep mode.

Alternatively, if you want to continue using Sleep mode without the grayscale effect, then tap on Change settings followed by Grayscale. Select Off.

Turn off the Sleep Schedule
If your Samsung Galaxy phone keeps turning gray and enabling Do not disturb mode at the same time, then the Sleep mode is set to turn on automatically at a specific time.
To disable it, go to Settings > Modes & routines > Sleep. Tap on the Turn on automatically section and disable any active schedule.

4. Turn off Grayscale Shortcut
If your Android phone keeps enabling grayscale mode randomly, there are chances that you have linked the grayscale color filter to accessibility shortcuts. To turn off the grayscale shortcut, follow these steps:
Turn off the Color correction Shortcut (Android)
1. Go to Settings > Accessibility > Color and motion.
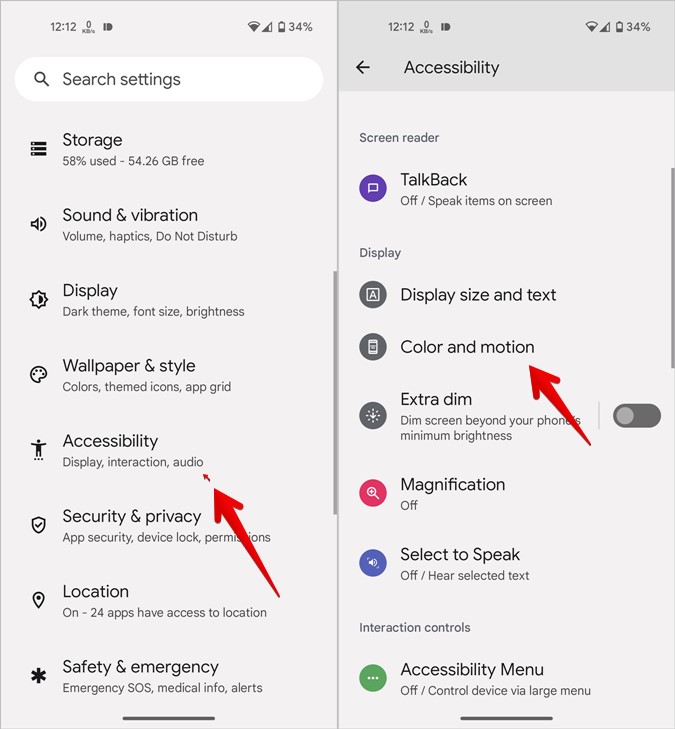
2. Tap Color correction and turn off the toggle next to the Color correction shortcut.

Turn off Accessibility Shortcut (Samsung)
1. Go to Settings > Accessibility > Advanced settings.

2. Tap on the Side and Volume up keys. Uncheck Color Adjustment.

3. Similarly, tap on the Volume up and down keys and uncheck Color Adjustment.

5. Turn off Gray Color Palette
On the latest versions of Android (12 and above), you can choose from a wide variety of color palettes to customize your Android phone. If your phone is showing a majority of things in gray color, you might have applied the gray color palette.
To remove grayscale, go to Settings > Wallpaper and Style. Tap on the Color palette and choose a different color scheme.

6. Turn off Battery Saving Mode
Battery saving mode can also put your Samsung Galaxy phone in grayscale mode. Try turning it off to get rid of the grayscale effect.
1. Go to Settings > Battery and device care followed by Battery.

2. Turn off the toggle next to Power saving.

7. Unsync Bedtime Mode from Samsung Watch
If you have a Samsung Galaxy Watch connected to your Samsung Galaxy phone, turning on the Bedtime mode on the watch will activate it on the phone as well, thus turning your entire phone gray.
To unlink the bedtime mode of the watch and phone, open the Galaxy Wearable app on your phone and go to Watch Settings > Advanced >Bedtime. Disable Bedtime mode sync.

Frequently Asked Questions
1. Can you create a Bixby routine to enable grayscale mode?
Yes, you can create a Bixby routine to turn on the Color adjustment accessibility setting. Make sure the Color adjustment setting is set to grayscale mode.
2. Can you enable or disable grayscale from quick settings?
Yes, if the Bedtime mode or Color adjustment setting shows up in the Quick settings panel, you can use it to enable or disable grayscale.
Customize Android Phone
Once you have enabled or disabled grayscale mode on your Android phone, learn how to customize the quick settings panel. Also, check out the best apps customize the share menu on Android phones.