Similar to other Android devices, your Samsung Galaxy phone includes a built-in QR code scanner that allows you to visit web pages, open restaurant menus, reveal Wi-Fi passwords, and do a lot more. While scanning a QR code with your Samsung phone is as easy as taking a picture, you might encounter issues occasionally. If the Camera app on your Samsung Galaxy phone is not scanning a QR code, here are some fixes that will help.
Table of Contents
1. Enable QR Code Scanning in the Camera App
To start off, you need to ensure that the QR code scanning feature is enabled in the Samsung Camera app. To do so, use these steps:
1. Open the Camera app on your phone and switch to the rear camera.
2. Tap the gear-shaped icon in the top left corner to visit the settings menu.
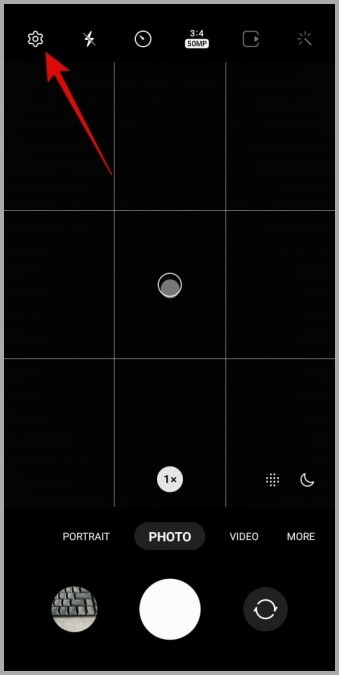
3. Enable the toggle next to Scan QR codes.
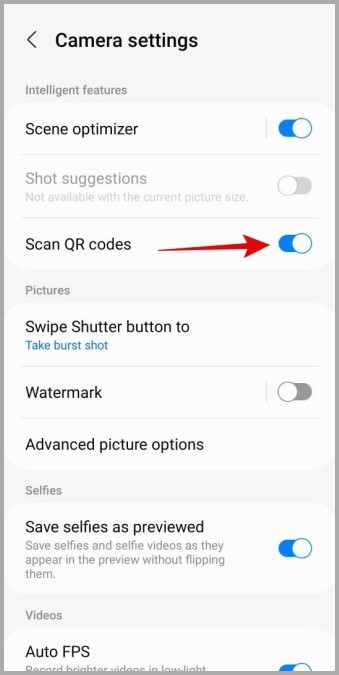
2. Clear the Camera Lens
At times, smudges or dirt on your phone’s camera lens can interfere with its ability to scan QR codes. Hence, it’s a good idea to clean the camera lens if you haven’t done so already.
Use a clean microfiber cloth to wipe away any visible dust particles or smudges. You can moisten the cloth slightly if you want. However, it’s important to be gentle and not apply too much pressure.

3. Adjust Lighting and Distance
Poor lighting conditions can also prevent the Samsung Camera app from detecting or scanning a QR code. So, make sure the QR code is situated in a well-lit environment.
Another thing you should do is ensure that the entire code fills the viewfinder of the camera app. While you are at it, try scanning the QR code from different angles and see if it works.
4. Center the QR Code and Tap on It
It’s worth noting that if you accidentally close the pop-up link while scanning a QR code, the Camera app will not display the connection pop-up again. This might give the impression that the Samsung Camera app is unable to read QR codes. To access the QR code link again, simply tap the code on the screen again.

5. Clear Camera App Cache
The Camera app on your phone tends to create temporary files to store necessary data and enhance its performance. This is known as the cache data. If this data becomes corrupted for some reason, the Samsung Camera app may fail to scan QR codes or exhibit unusual behavior. You can try clearing the existing cache data associated with the app to see if that gets it to scan QR codes again.
1. Long press on the Camera app icon and tap the info icon from the menu that pops open.
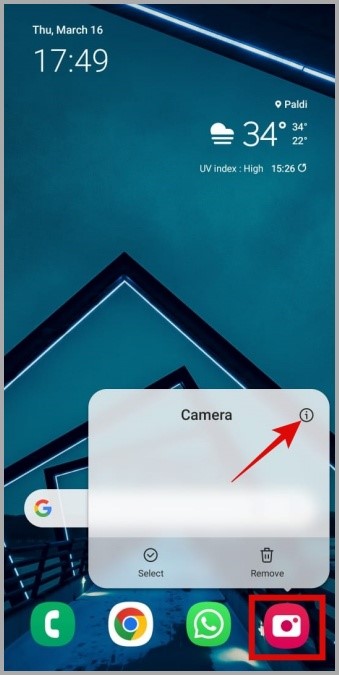
2. Go to Storage and tap the Clear cache option.
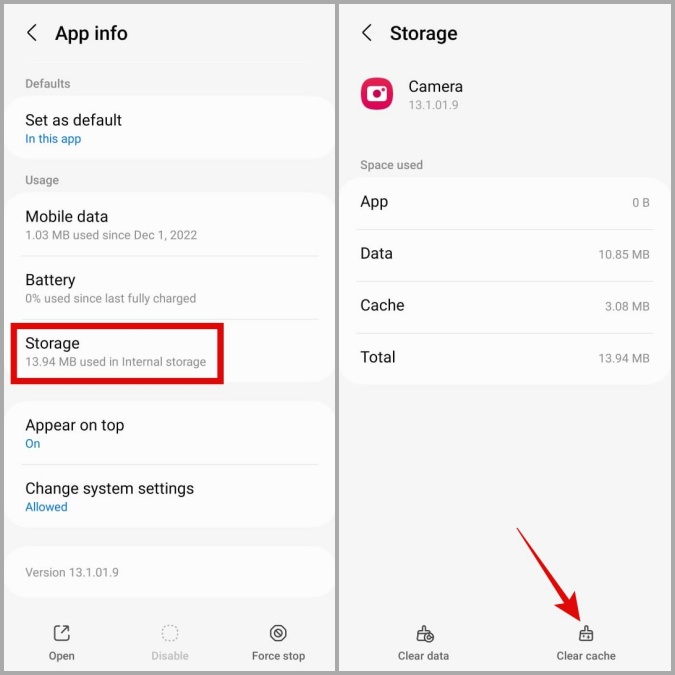
Restart the Camera app after this and see if the QR code scanner is working.
6. Update the Camera App
Like any other app, the camera app on your Samsung Galaxy phone also receives regular updates that include bug fixes and performance improvements. However, if you have disabled automatic app updates on your Samsung phone, you could potentially miss out on the latest improvements for the camera app.
To update the Camera app on your Samsung phone:
1. In the Camera app, tap the gear icon in the top left corner to visit the settings menu.
2. Scroll down to the end of the page and tap on About Camera to check for pending updates. If a newer version of the app is available, install it.

7. Use Alternative Methods to Scan the QR Code
Using the camera app isn’t the only way to scan QR codes on your Samsung Galaxy phone. If the above methods prove ineffective, try using Bixby Vision, Samsung Internet, or a third-party app like Google Lens to scan the QR code.
If you are able to scan the QR code with alternative methods, it means that the camera app on your Samsung phone is faulty. In that case, you can consider switching to another camera app to avoid such issues.
Point and Scan
QR codes have become increasingly popular thanks to their convenience and the speed of transmitting information. While such issues with the Samsung Camera app can sometimes make it difficult to scan a QR code, it’s nothing you can’t fix with the solutions mentioned above.