If you have been wondering, “Why won’t my Mac AirPlay to Samsung TV?”, you have arrived on the right page. There could be several reasons for MacBook AirPlay or screen mirroring not working. For instance, your devices could be on different Wi-Fi networks, outdated software, or compatibility issue. Whatever the reason, we have covered them in this post. Let’s check different ways to fix screen mirroring from Mac to Samsung TV not working.
Table of Contents
1. Be Patient
If you have just turned on your TV and you immediately try to screen mirror Mac to TV, it might not work. Give your TV a minute or two to wake up and then try mirroring MacBook on it.
2. Restart Devices
The first thing that you must do if you are unable to screen mirror your MacBook to Samsung TV is to restart both the TV and the MacBook.
To restart your Samsung TV, hold the Power button for a couple of seconds until your TV turns off and on and you see the Samsung logo on the screen. Alternatively, you can simply unplug it for 10-20 seconds and then plug it back in to restart it.
To restart your MacBook, click on the Apple icon in the Menu Bar at the top. Select Restart from the menu.

I would suggest you should also restart your Wi-Fi modem for best results.
Tip: Know the meaning of various buttons on your Samsung TV remote.
3. Enable AirPlay on Samsung TV
The AirPlay feature must be enabled on your Samsung smart TV for screen mirroring Mac to TV. To check and enable AirPlay on Samsung TV, follow these steps:
1. Open Settings on your Samsung smart TV. For that, select the Settings option on your TV’s home screen. Alternatively, press the Settings button on your TV’s remote from the home screen.
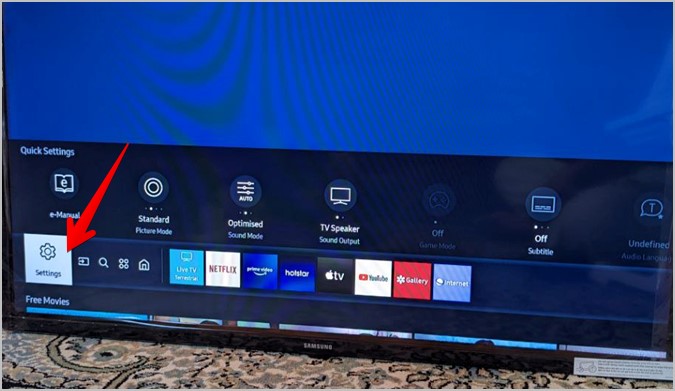
2. Go to General followed by Apple AirPlay settings.

3. Here you will see whether AirPlay is off or on as shown in the AirPlay field. If it says off, select AirPlay to turn it on. If it’s already on, turn it off and turn on again.
Note: If the AirPlay settings appear greyed out, wait for a while if you have just turned on your TV.

Tip: Learn how to AirPlay from iPhone to Mac.
4. Check Compatibility
For screen mirroring from Mac (or iPhone) to Samsung TV, it must have the AirPlay feature. If you have a Samsung TV model 2018 and later, you don’t need to worry as your TV will have the AirPlay feature. But if you have an older TV or you don’t see the AirPlay option in the above fix, things don’t look good for you. And that could be the reason why your Samsung TV doesn’t show up in Screen Mirroring on your MacBook. Before you jump to conclusions, do check out the AirPlay compatible Samsung TVs list.
5. Connect to the Same Wi-Fi Network
One of the most important things that you need to remember while connecting your MacBook to a Samsung TV is to use the same Wi-Fi on both devices.
To change the Wi-Fi on your MacBook, click on the Wi-Fi icon in the Menu Bar. You will see the connected Wi-Fi network. Click on Other Networks and switch to a different Wi-Fi network.

On Samsung TV, go to Settings > General > Network > Open Network settings > Wireless. Here you will see a checkmark icon next to the Wi-Fi that your TV is connected to. Select a different Wi-Fi network from the list to match the one on your MacBook. Check our detailed guide on how to change Wi-Fi on Samsung smart TV.
Tip: Know how to change the DNS on your Samsung TV.
6. Switch Between 2.4Ghz and 5Ghz Wi-Fi Network
If you have a dual-band Wi-Fi network, you must switch to the other Wi-Fi network than your current one on both devices. For instance, if you are connected to a 5Ghz Wi-Fi network, switch to 2.4Ghz or vice versa.
Tip: Learn how to fix Wi-Fi not working on Samsung TV.
7. Update Software
Often, the screen mirroring from Mac to Samsung TV might not be working due to outdated software on either device resulting in compatibility issues. To fix that, you need to update your TV as well as Mac’s software.
To update Samsung TV software, go to Settings > Support > Software Update > Update Now.
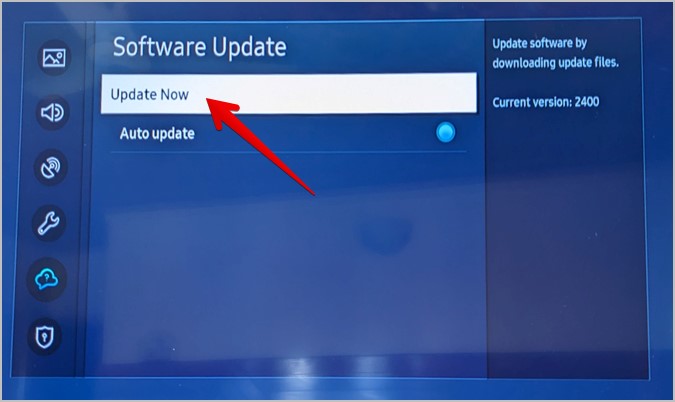
On Your MacBook, go to Settings > General > Software Updates. Wait for your MacBook to check for updates. If an update is available, it will show up. Click on the Update Now button next to the update to download it.

8. Change Code Requirement
When you connect your MacBook to a Samsung TV, you will be asked to input a code shown on your TV on your Mac. There’s a setting in the AirPlay settings of your TV where you can change whether you want to input the code every time or only the first time that you connect. You should change this setting and switch to the other mode to see if it makes any difference.
Follow these steps:
1. On your Samsung TV, go to Settings.
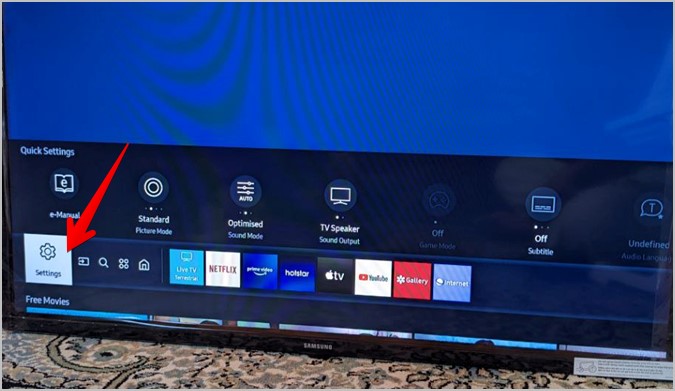
2. Select General followed by Apple AirPlay settings.

3. Select Require Code and choose Every Time. If Every Time is selected, choose First Time Only.

4. Now, try mirroring your MacBook to a Samsung TV.
9. Switch to Password
Another change that you can make to fix screen mirroring from Mac to Samsung TV is to switch to a password code instead of a PIN while connecting the two.
To do this, go to Samsung TV Settings > General > Apple AirPlay settings > Require Code. Select Use Password instead and note down the password. Now, try screen mirroring Mac to TV and input the password.

10. Reset Paired Devices on TV
If changing the AirPlay settings on your TV didn’t help, you should try resetting paired devices on your TV. That way you will have to connect your MacBook and TV again, and hopefully, that should fix the AirPlay from Mac to Samsung TV issue.
1. Open Samsung TV Settings > General > Apple AirPlay settings > Require Code.

2. Select Reset Paired Devices. A confirmation pop-up will show up. Select Remove.

3. Restart your TV and MacBook and then try mirroring from MacBook to TV.
11. Turn off Auto Protection
Another way to fix the issue of screen mirroring from Mac to Samsung TV not working is to disable the Auto Protection Time feature. This feature basically activates a screensaver if the video is paused on your TV for 2 hours or more. However, this feature might interfere with AirPlay and hence, you should try disabling it.
For that, go to TV Settings > General > System Manager. Look for Auto Protection Time. If the toggle next to it is blue, that means it is enabled. Select it to turn it off.

12. Other Solutions
In addition to the above solutions, you must also try these solutions to fix screen mirroring from Mac to Samsung TV not working:
- Are you using any VPN service on your MacBook? Try turning it off as it could interfere with the AirPlay feature of the MacBook.
- Enable Bluetooth on your MacBook. If it’s already on, turn it off.
13. Reset TV’s Network Settings
If you are still unable to fix the screen mirroring from Mac to Samsung TV issue, you should try resetting the network settings of your TV. Doing so will restore all the network-related settings to their default values. For instance, you will need to set up Wi-Fi again.
Go to TV Settings > General > Network > Reset Network.

14. Reset TV
The final resort if nothing seems to help is to factory reset your Samsung TV. Please note that this will uninstall the installed apps, log you out from various app, and reset settings as well.
Go to TV Settings > General > Reset to factory reset your TV To default settings.

Connect to Samsung TV
Just like MacBook, you can connect and play from other devices on your Samsung smart TV. Learn how to connect Android or iPhone to Samsung TV. Also, know how to view photos on Samsung TV from your phone.