In case you have just started using Wine, the biggest problem you will face after configuration is apps not running in full-screen. The problem might be with Wine, Lutris, PlayOnLinux, or even the app you are using. Now, there are ways to deal with this problem, and here are methods on how to make apps run full-screen in Wine
How to Fix “Games Not Running in Full Screen under Wine”
Before we begin with the solution, we would need the resolution of your monitor or laptop. You can find it written behind the monitor or simply run the command below on your terminal.
xdpyinfo | grep dimensions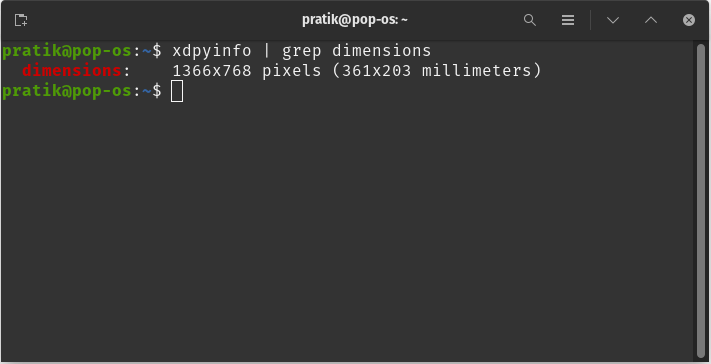
Note down the line stating dimensions of your display as we would need it in the later steps. In my case, it is 1366×768 pixels which means 1366 pixels in width and 768 pixels in height.
If you are using a third-party app like Lutris or PlayOnLinux, move to this step.
1. Now, we need to configure Wine to run apps in full-screen. To do that, open the terminal and type the following command.
winecfg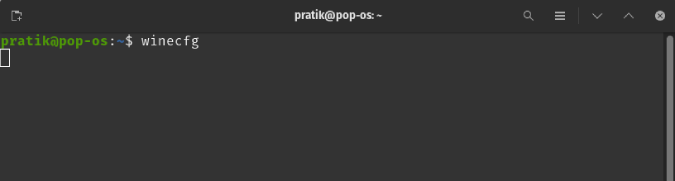
2. On the winecfg window, head over to the Graphics tab and check the option “Allow the window manager to control the windows”. Next, click on the “Apply” and then “OK” to save the changes.
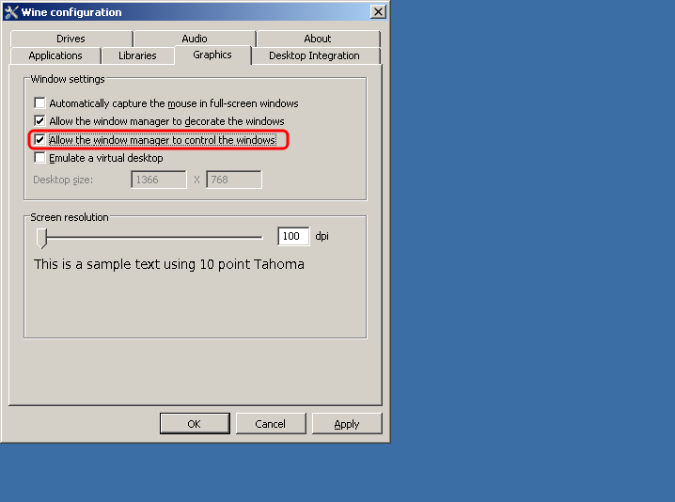
Re-run the wine application and see if it opens in full-screen mode. If it doesn’t, move to the next step.
3. Re-run “winecfg” on the terminal and move to the same graphics tab. Next, check “Emulate a desktop environment” and enter the resolution that we obtained at the start. Post that, click on the Apply and then OK button to save the changes.
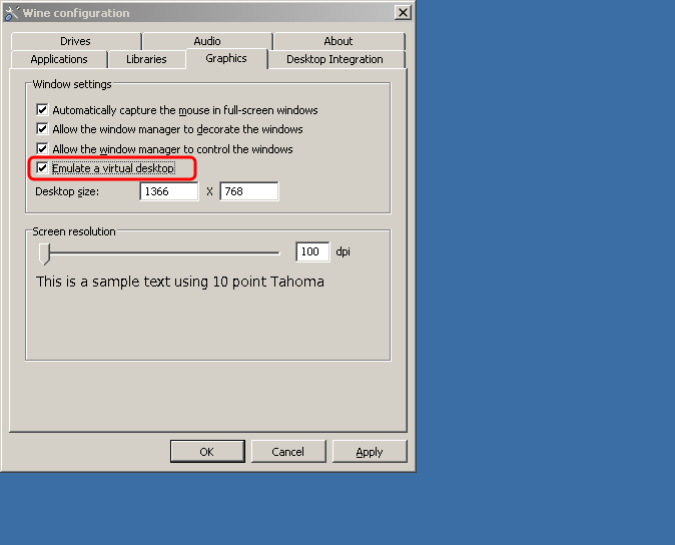
Re-run the wine application and check if it opens in full-screen mode.
In case it doesn’t, we need to look in the graphic settings of the specific app. For instance, in my case, GTA V wasn’t running in full-screen mode after all these configurations. So, I changed the following resolution and screen type settings within GTA V to run it in full-screen mode.
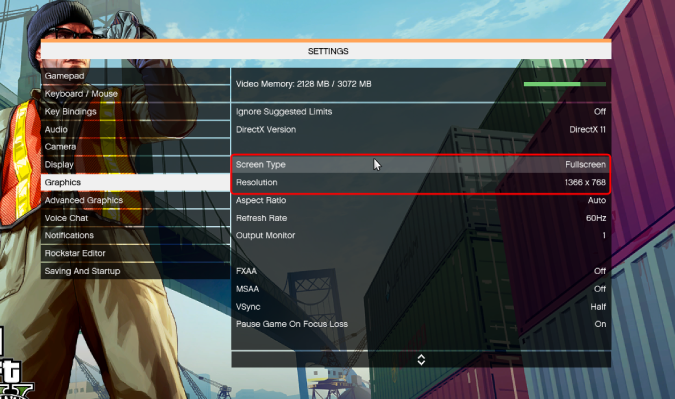
Also Read: Look Out For All The Games Coming to PS5
Lutris or PlayOnLinux
If you are using a third-party gaming app like Lutris or PlayOnLinux, changing winecfg through the terminal wouldn’t change much. In my case, I am using Lutris to run Epic Games. So, I would have to make changes within Lutris to affect Wine. In the following screenshot, you can see a “Wine” tab along with Linux, Browser, etc. Click on the gear icon beside Wine to change Wine settings.
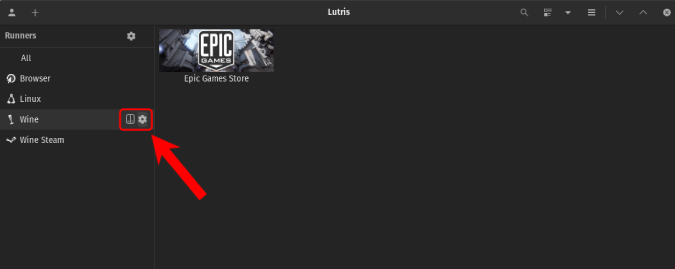
Within Wine settings, head over to “Virtual desktop resolution” beside Windowed desktop environment. In the dropdown, you can type your screen resolution or choose from the options. In my case, my desktop resolution is 1366×768. Hence, I have entered the same besides the textbox. Next, click on the “Save” button at the bottom-right to save the changes.
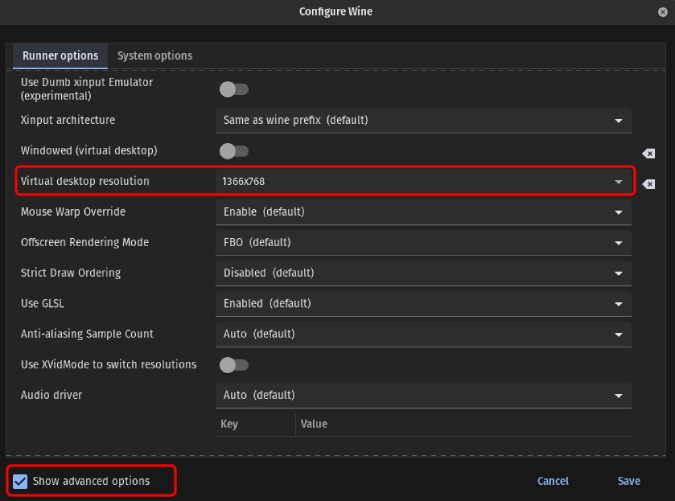
This would ensure that the games open in full-screen mode rather than the windowed crop mode.
Also Read: How to Share Screen and Media on Ubuntu