Just like any web browser out there, Chrome for Andriod too saves website data locally on your phone. Depending on how much time you spend browsing, this can quickly eat up a good chunk of storage on your phone. Thus, it becomes important (almost necessary) to clear cache and cookies data at regular intervals. In this post, we’ll cover how to clear cache and cookies in Chrome for Android and also answer a few questions you might have. So, without further ado, let’s get right into it.
Also Read: How to Disable Cache in Google Chrome and Firefox
Table of Contents
Difference Between Cache and Cookies
While we often hear the terms Cache and Cookies together, they’re two very different things.
Cache data includes copies of all the web pages that you visit. Your browser downloads and stores this data locally which includes elements such as text, images, logo, etc. This eliminates the need of having to load each element repeatedly every time you go on to revisit a website, ultimately bringing down the time it takes to load up a webpage.
Cookies, on the other hand, stores your browsing habits. This includes your passwords, preferences, tracks of your online behavior, etc. While the cache data is only stored locally, cookies are also sent back to the server, which is why when you search for a product in Google Chrome, you find similar ads popping all around your browser and apps.
Now that you know the difference between cache and cookies, let’s see how you can get rid of them on Chrome for Android.
How to Clear Cache and Cookies in Chrome for Android
1. Launch Google Chrome on your Android. Now tap on the three-dot menu icon in the top right corner to choose Settings from the list.
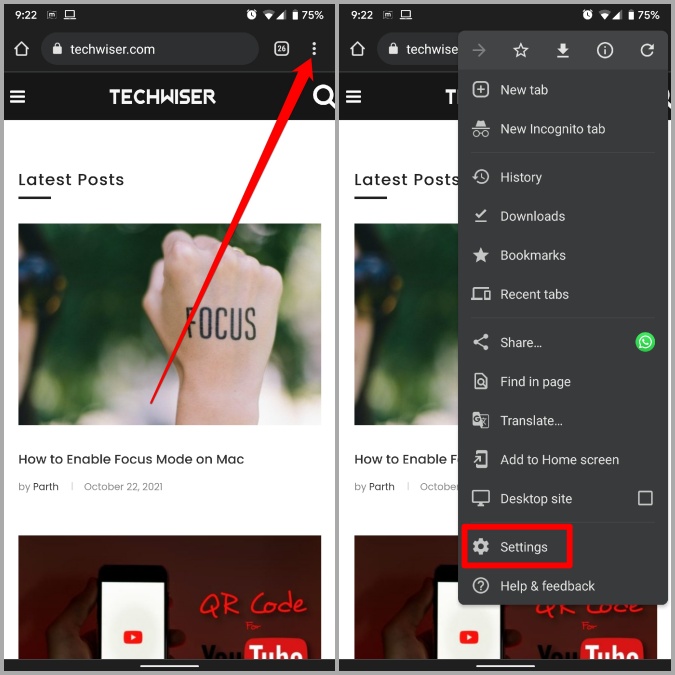
2. Under Basics, tap on the Privacy and security option. Next, choose Clear browsing data.
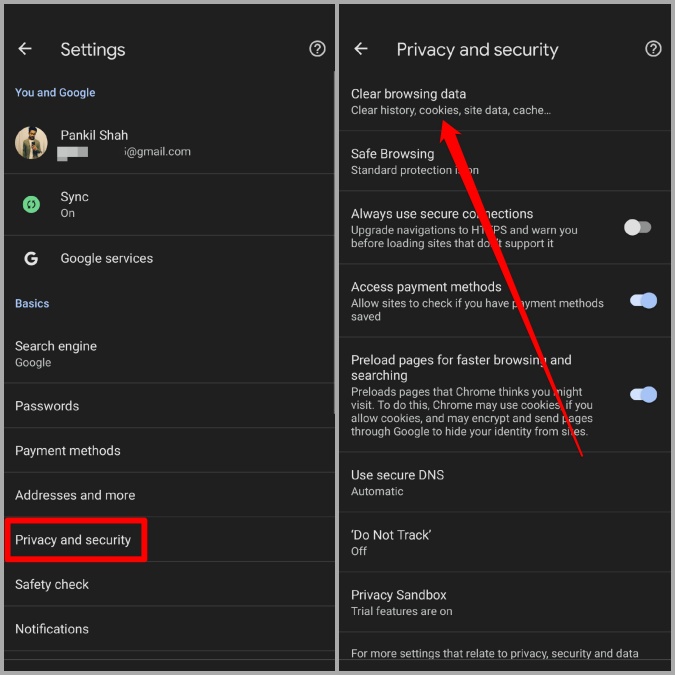
3. Switch to the Basic tab and use the drop-down menu next to the Time range to select the time period for which you wish to clear cache and cookies.
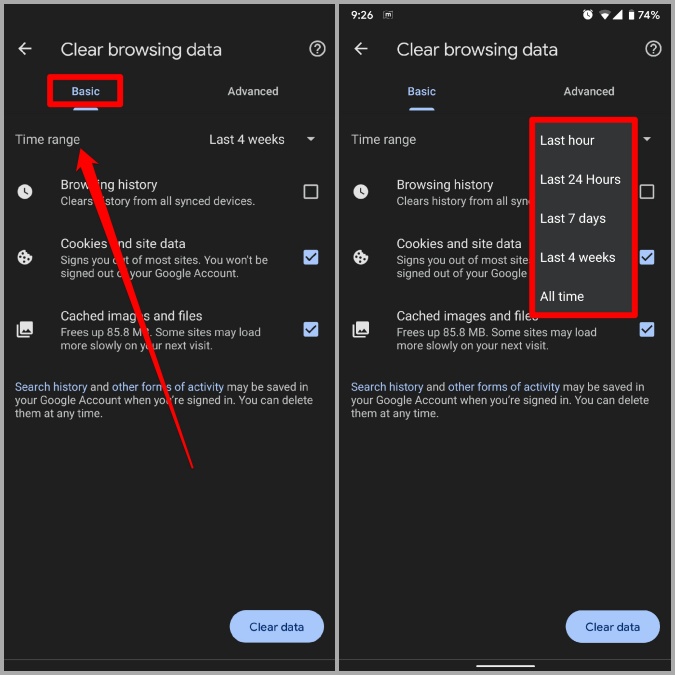
4. Now mark the checkboxes that read Cookies and site data and Cached images and files. Lastly, tap on the Clear data button to purge the cache and cookies for the relevant time.
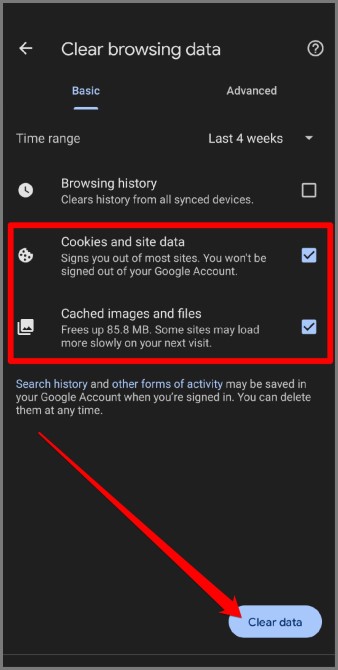
How to Clear Cache for Specific Sites in Chrome for Android
Alternatively, if you only wish to clear cache and cookies for only a select few websites, then Chrome for Android also allows you to purge data for specific sites as well. Read on to learn how.
1. Open up the Google Chrome app on your phone. Use the three-dot menu to navigate to Settings.
2. Scroll down to the Advanced section and select Site settings. Now tap on the All sites option.
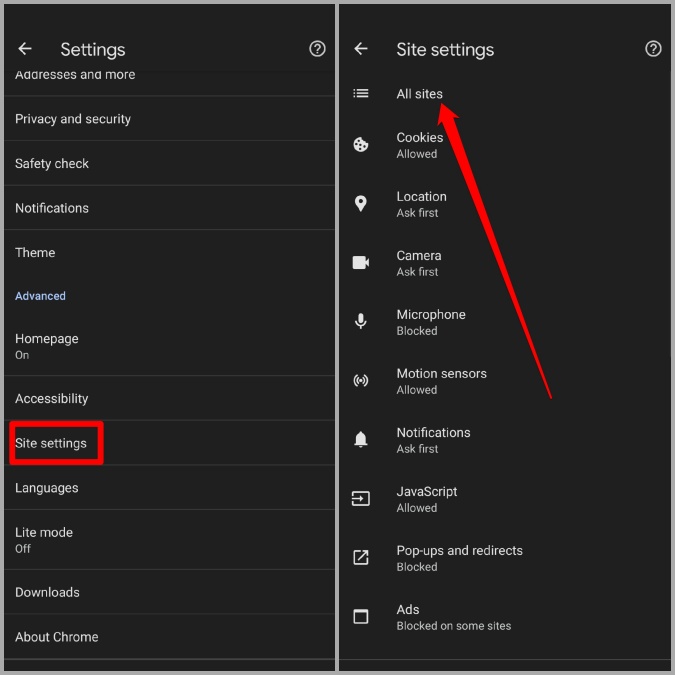
3. Here, you’ll find a list of websites for which Chrome has stored data. You can either find your website by scrolling down or using the search tool at the top.
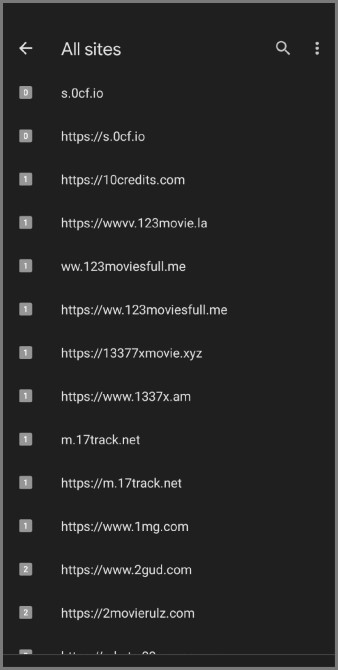
4. Find and tap on the website for which you wish to clear cache and cookies. Under Usage, you’ll find how much data has been stored for the particular website. Tap on the trash icon to remove it. Choose Clear when prompted.
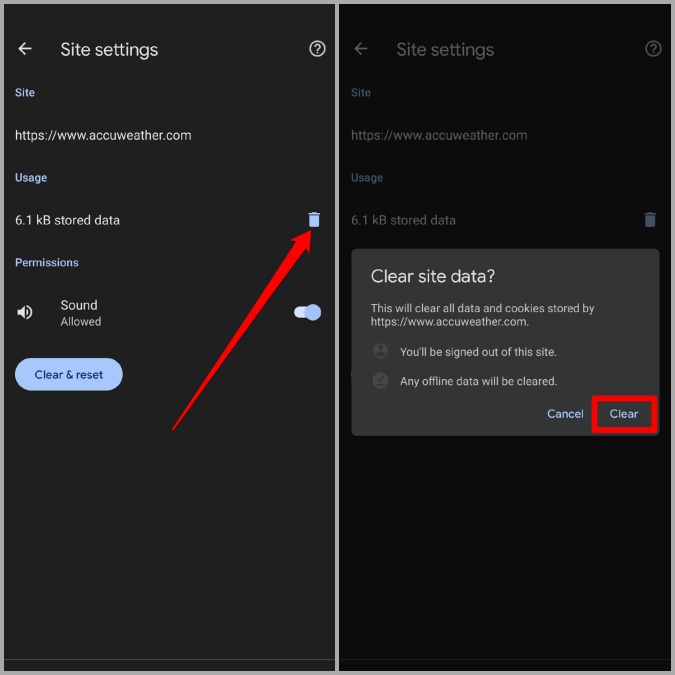
Alternatively, you can choose the Clear & reset option to remove all the permissions preferences for the website along with its cache and cookies.
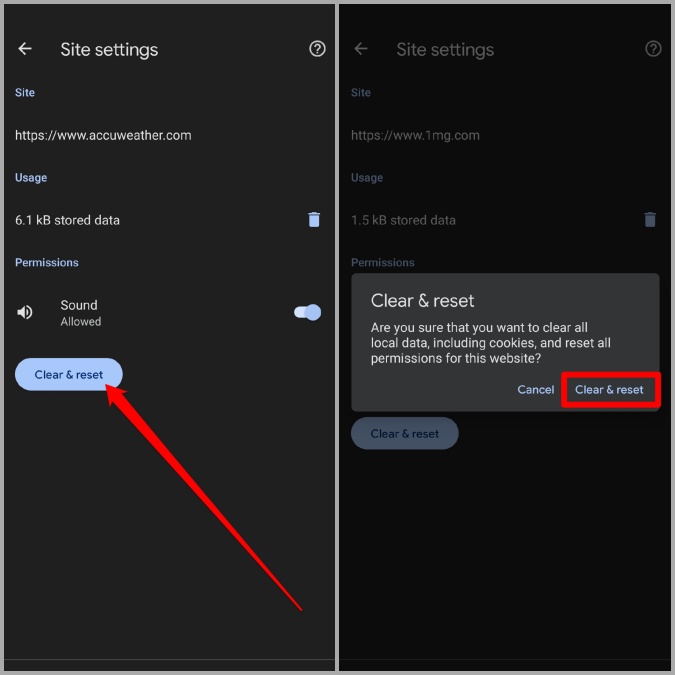
FAQs
What happens if I clear my cache?
Clearing cache removes any older copies of a web page stored on your browser. This includes things like fonts, images, logos, etc. Once cleared, your browser will have to load up the web page from scratch.
Is it safe to clear cache?
Yes. Since the cache data only includes temporary files that are intended to reduce loading times, it’s completely safe to clear the cache on browsers.
How often should I clear my cache?
If ain’t broke, don’t fix it. If the websites are loading fine and you are not facing any issues with your browser, there’s no need to clear the cache frequently. That said, if you feel that the cache data taking too much space on your phone, and you could use that free space, you can clear cache from your browser as it’s completely safe.
Wrap Up: Clear Cache and Cookies in Chrome for Android
Clearing cache and cookies in Chrome is quite a straightforward process, whether you’re doing it for the entire browser or a specific website. Hopefully, we were able to answer all of your queries regarding cache and cookies for Chrome. Similar to Chrome, you can also clear cache data on your phone and PC as well to unlock that valuable storage space or troubleshoot any problems.
Also Read: How to Hard Refresh Any Browser on Mobile and PC