Android TV is a great TV OS, however, it was slightly disappointing when I realized that it doesn’t have a decent browser preloaded. I have found three ways with which you can install a browser on your Android TV. Let’s see how.
Not every Android TV device would let you install Chrome with the first two methods. Some devices are optimized for Chrome but most of the devices just don’t acknowledge the existence of the Chrome browser. The third method ensures the installation of Chrome Browser on any Android TV device.
Install Chrome on Android TV using a Computer
Google Play Store is the official store to download all the apps on your Android TV. Play Store can easily install apps for you on your Android TV. To do this, you would require a computer.
Open the web browser on your computer and go to play.google.com. Make sure you are log in with the same account on both the computer and the Android TV. Search for a Chrome browser in the search bar and open the app page.
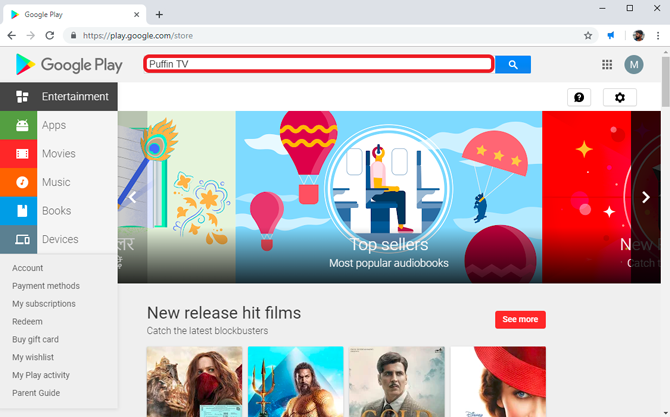
Also Read: What Do To If You Lose Your Android TV Box Remote
Click the Install button and the page would ask you to select the device on which you want to install the browser. Select your Android TV from the list to install the browser on your TV. That’s how easy it is. The only limitation of this method is that it can only download the apps which are optimized for your device. In my case, Google Chrome didn’t install with this method.
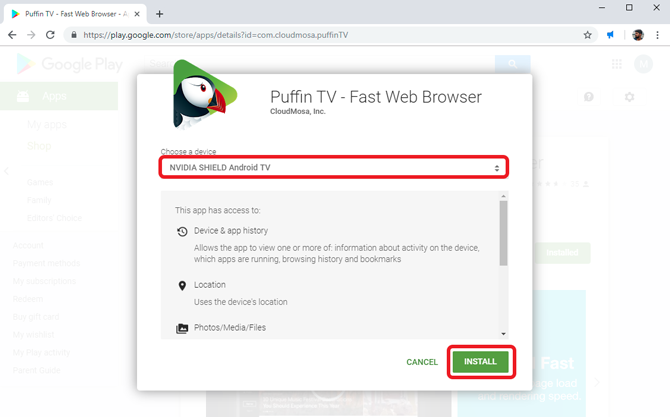
Must Read: 2019 Nvidia Shield TV Tips, Tricks, and Features
Install Chrome browser on Android TV using Voice Commands
Android TV comes with a voice command feature for easy navigation on the TV mainly due to a lack of sophisticated input devices like a mouse and a keyboard.
To install a web browser using the voice commands, simply activate the Assistant and speak ‘launch or install’ followed by the app name.
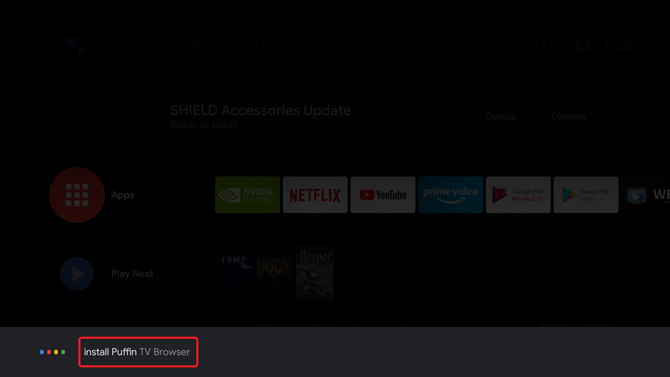
It’d open the Play Store and you can install it from there. Confirm by pressing the Install button using the remote. It should install the app and show up in the app drawer.
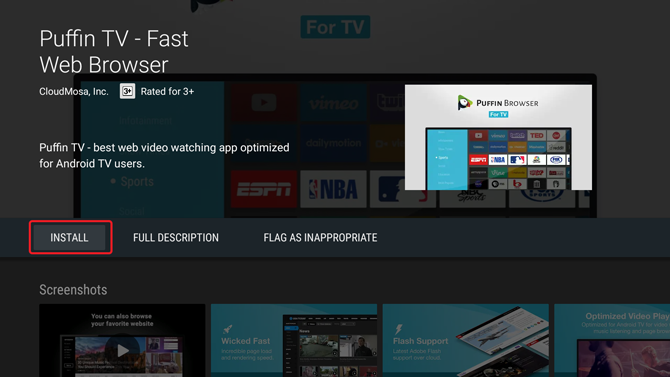
Install Chrome on Android TV using a Flash Drive
Now, this method is a little more complicated but would let you install all kinds of browsers on your Android TV. Unlike the last two methods, sideloading apps would give you the ability to install all the web browsers, in fact, all the apps which aren’t available by default. These apps would work or not, that is an entirely different argument.
First, Install ES File Explorer on your Android TV from the Play Store. You can simply go to the play store and install the app from there. Launch the app from the drawer.
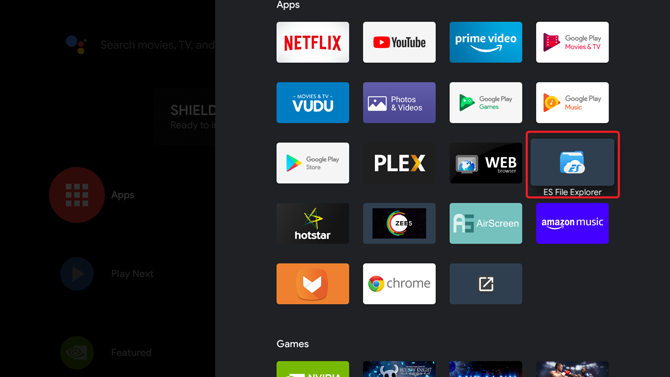
Now we need to download the APK for the web browser. You can use APK mirror or any other website to download the APK package of any web browser on your computer.
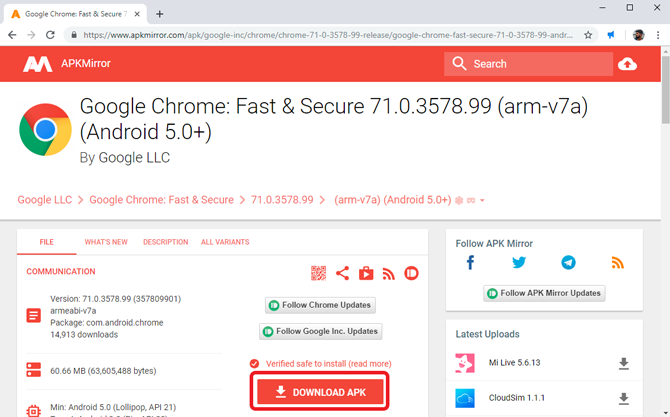
After downloading the APK file, copy the file to a flash drive and connect it to the Android TV. Open ES File Explorer and select the USB drive and navigate to the file.
![]()
Click the Chrome APK using your controller and follow the instructions to install the APK on your Android TV.
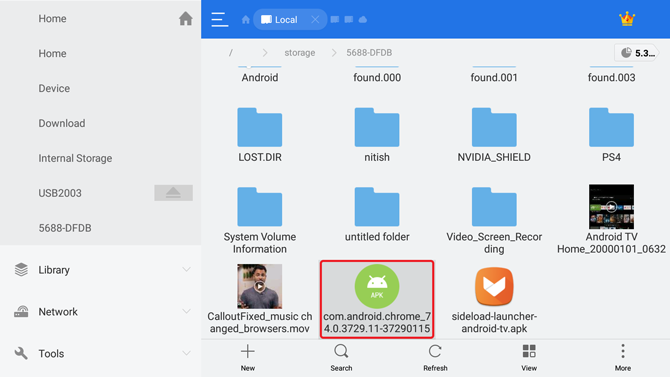
You may have to grant an exception to ES File Explorer and allow the installation of the app from unknown sources. The option is generally available in Settings. You can open the Settings on Android TV and navigate to Security and Restrictions. You’ll find the option ‘Unknown Sources‘. Enable the apps to grant access to let them sideload apps.

Sideloading apps on Android TV don’t always display the app icons in the app drawer. When I was testing these apps on different Android TVs, some devices didn’t show the app icon. To get around this problem, you can install another app that lets you see the app icons of sideloaded apps as well. Install Sideload Launcher from the Play Store. The app is designed for Android TV so you won’t have any problems.

After installing Sideload Launcher, open the app and you’ll see the Chrome browser sitting there, nice and smug. Select the app icon and open the sideloaded Chrome Browser.
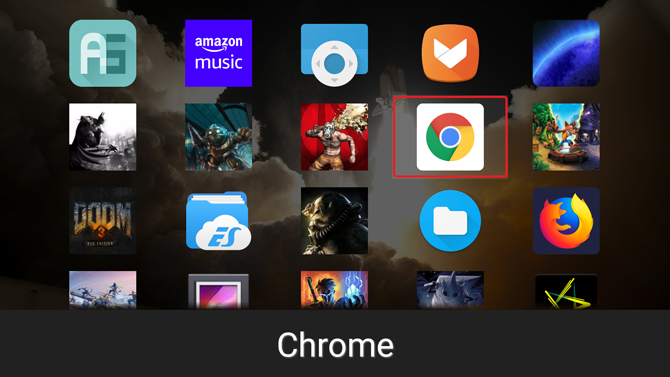
You can set up the browser here and even log in with your account to sync all the bookmarks, history, and saved passwords.
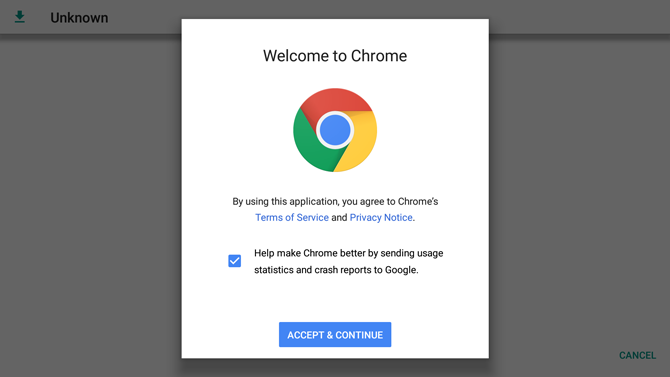
And, that’s how you can sideload any app to use it on your Android TV.
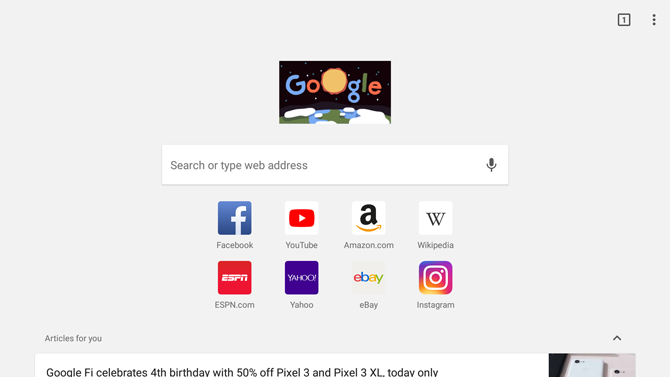
How to install Chrome browser on Android TV
These were three easy ways to install the Chrome Browser on your Android TV. The first method is a more traditional one and you can download only the supported apps through the Play Store on Android TV. The second method is a little more convenient as you don’t have to manually go to the Play Store and search for the app, you can simply use your voice to install Chrome and other apps on your Android TV. The third method is for when everything else fails. For example, I couldn’t install the Chrome browser on NVIDIA Shield TV because Chrome isn’t optimized for that device yet. However, the sideloading methods let you bypass the restrictions and install all the apps regardless of the optimization. Let us know in the comments if you face any problems while installing Chrome on your Android TV.
Must Read: How to Connect and Map PS4 Controller to Android TV?