Google Maps is one of the most reliable tools out there. Whether we want to look for new restaurants, navigate to a new city, or search for a nearby gas station, Maps is always there to rescue us. However, not many people know that they can even add multiple stops in Google Maps while planning a route. In this article, we will exactly show you how to do that.
Table of Contents
How Multiple Stops Work in Google Maps
The working principle of Google Maps is quite simple. Just add multiple destinations and it will automatically create the best route for you. It supports up to 9 stops, excluding your current location or starting point. Moreover, based on the order of your destination, it will show you the routes and travel times. And the best part is it even lets you add a new stop in the middle of your trip.
But keep in mind that for an efficient trip, it’s important to rearrange the stops based on your priority. Don’t just blindly add destinations in any order, as this might increase travel time and cause inconvenience.
Tip: Do you own a Galaxy Watch? You can now use Maps right on your smartwatch.
How to Add Multiple Stops in Google Maps
Adding multiple destinations in your Google Maps app is quite easy and only requires a few steps. Here’s how it works:
1. Open Google Maps on your iPhone or Android phone and then tap on the Direction icon (right arrow inside the box) in the bottom right corner.
2. From there choose your starting location and destination location.
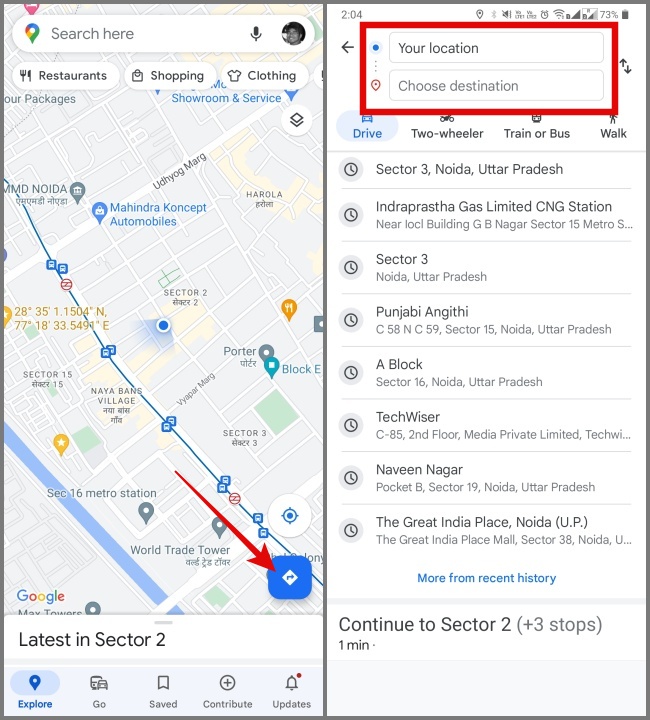
Note: Google will pick your current location as your Start Location. However, you can adjust that location to something else accordingly.
3. Once done, tap on the Kebab Menu (three-dots icon) and select the Add stop option.
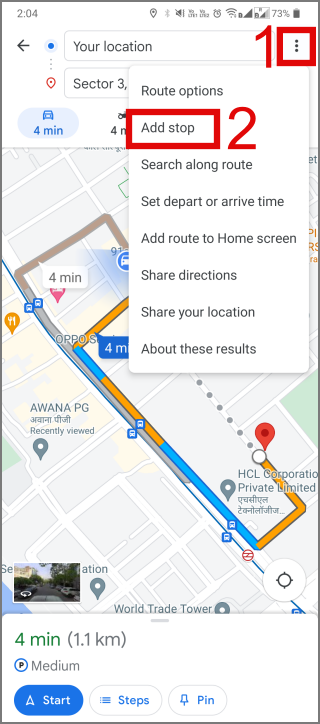
4. After that, tap on the Add stop bar and enter the address in the Choose destination box.
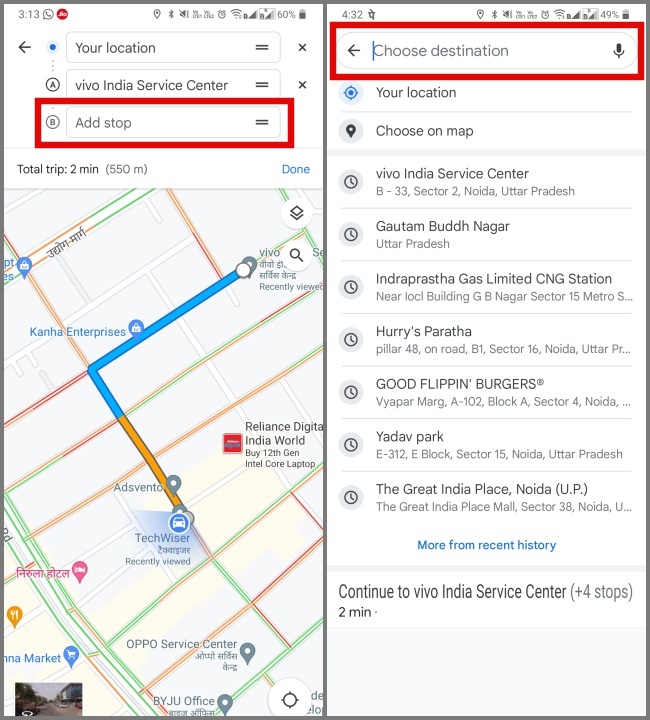
You can also add a stop from the map. Simply tap on the POI (Point of Interest) icon and hit the Add stop button.
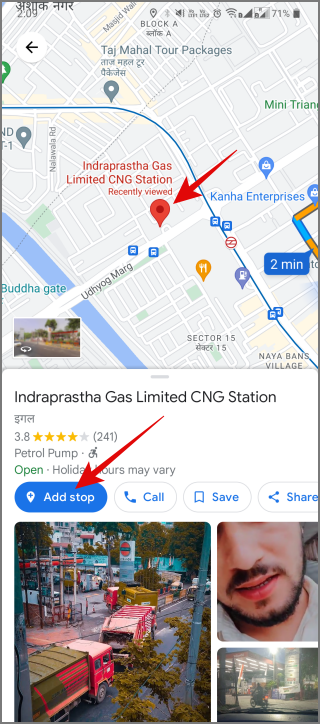
Reminder: You can add up to nine stops only.
5. Then rearrange the stops using the drag icon and the X icon to remove the stop.
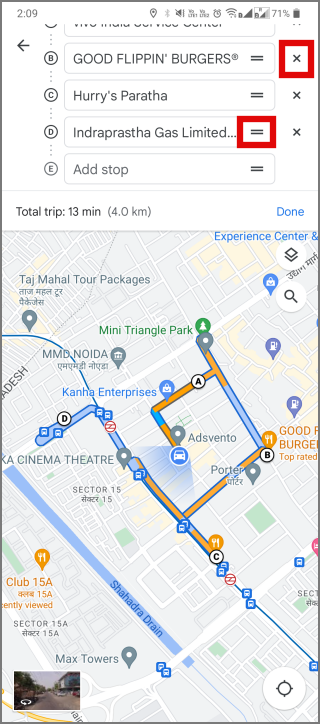
6. Once that part is over, tap Done to finish the setup process.
7. After that, select the mode of transportation and then hit the Start button.
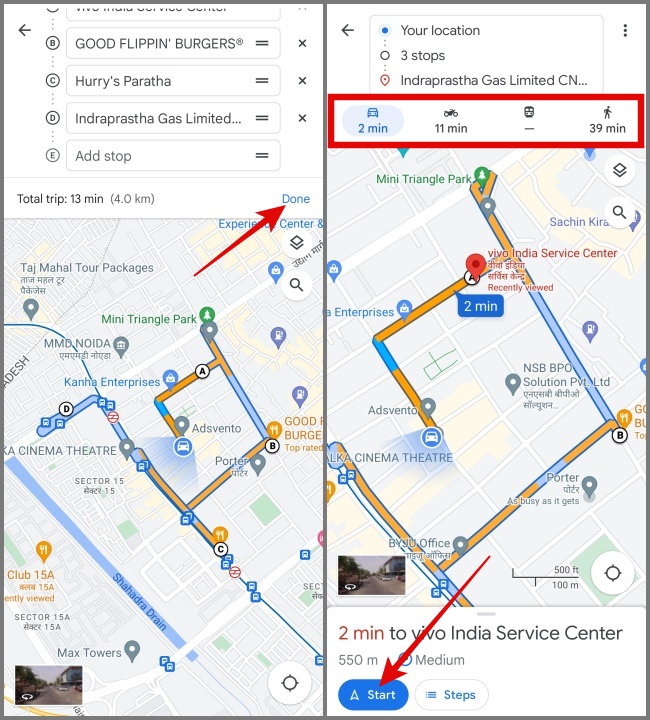
Note: Multiple stops in Google Maps don’t support public transportation like buses, metro, or trains.
That’s all. It will now begin navigating directions with multiple stops.
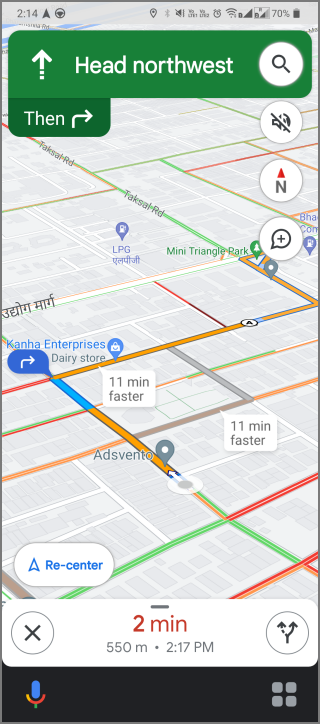
How to Remove a Stop from an Ongoing Route
If you’ve already started a trip and later decide to skip a particular stop, you don’t need to exit your navigation to remove the stop from Google Maps. Here’s how to do it:
1. Tap on the bottom bar and select the Directions option.
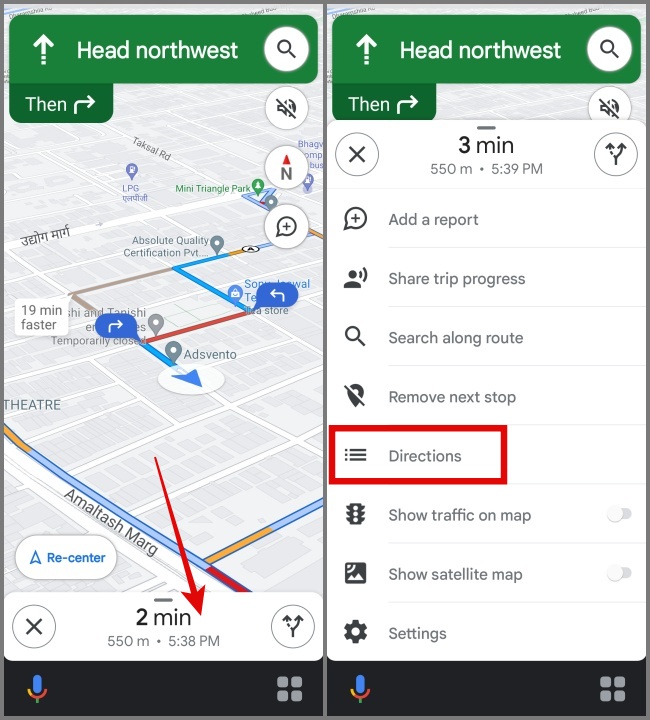
2. Now click on the X icon (Cross icon) to remove any stop from an ongoing route.
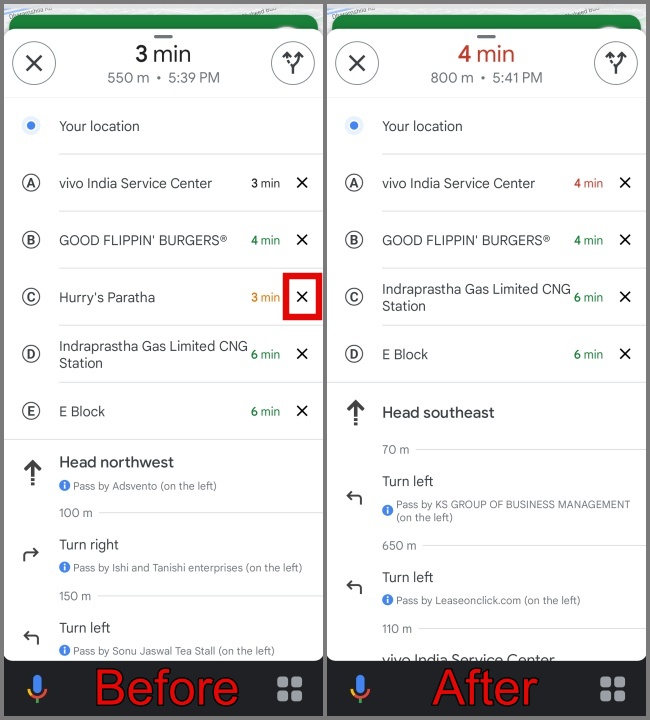
In case you want to remove the next stop, simply tap on the bottom bar and select the Remove next stop option. This is one of the quickest ways to remove a stop in Maps unless you’re removing the stop at a specific number or position.
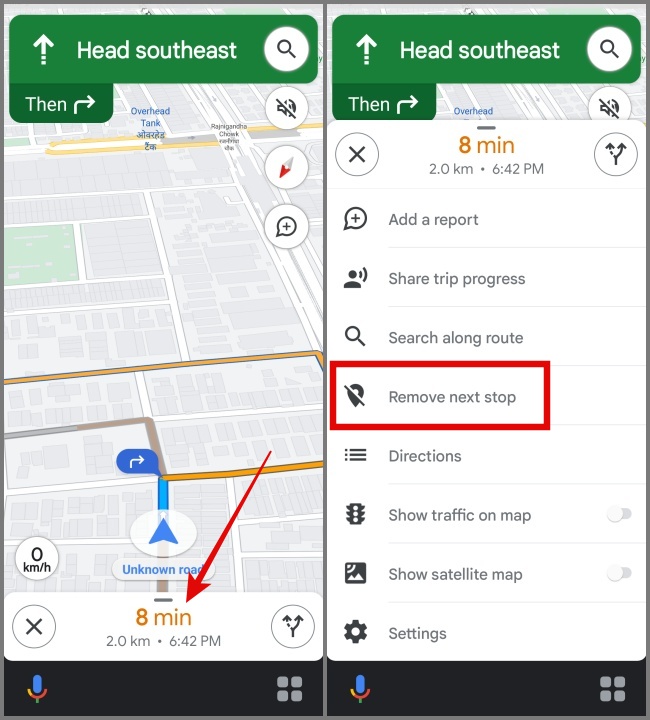
Tip: You can create a handy list of places to visit in Google Maps. That will make it easy to plan your journey and begin navigation on the fly. Just one of the places that you already added to the list.
How to Add a New Stop to an Ongoing Route
You may want to add more stops to your route while you’re on a trip. Thankfully, Google Maps allows you to easily add a new stop to your ongoing route without closing the navigation. Here’s a step-by-step process:
1. Tap on the Search icon in the top right corner or bottom bar and select the Search along route option to enter the address.
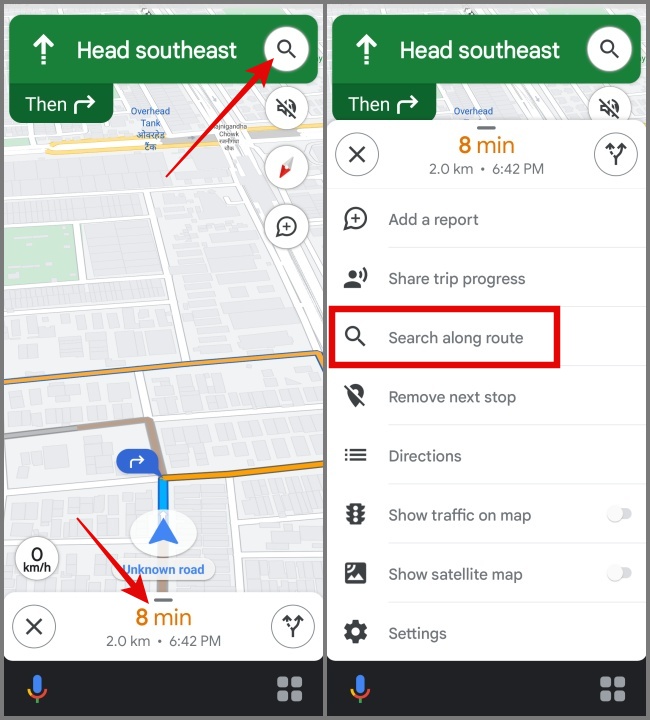
2. Now all you need to do is tap on the Add stop button.
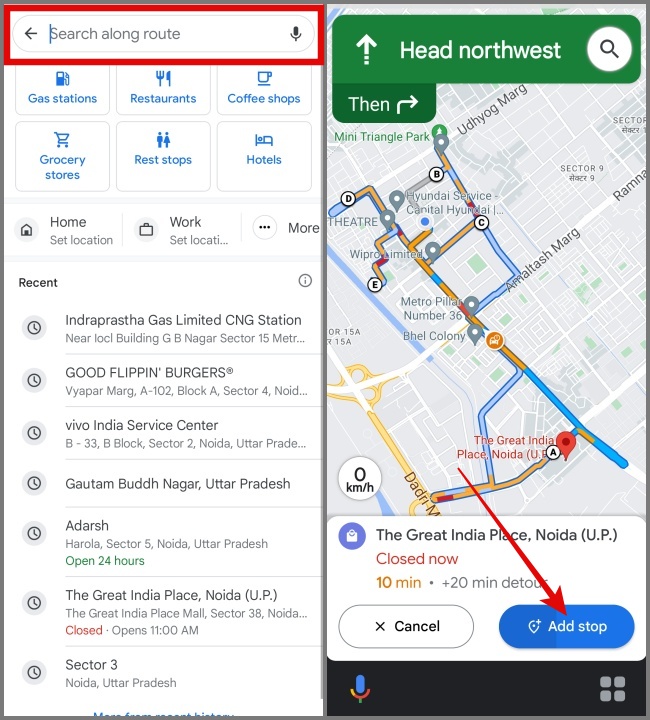
Alternatively, you can also select the places or POI (Points of Interest) icon from the map itself and hit the Add stop button.
Tip: How to Check Air Quality Index and Wildfires on Google Maps
That’s it. The new location will be added to your stop list.
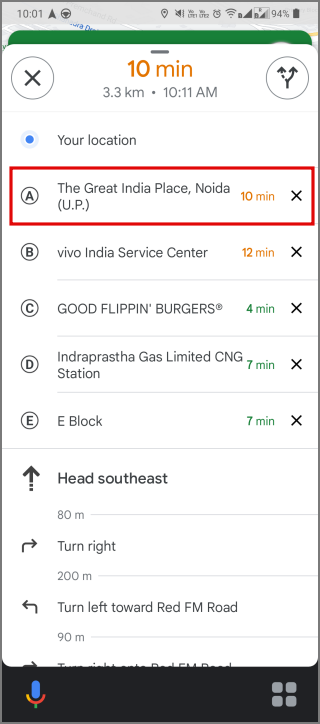
But the only caveat is that Google Maps doesn’t allow users to rearrange the stops in the middle of the navigation. Therefore, any new stops you add will be in the top order by default. To reorder stops in Google Maps, follow the below steps:
1. Go back to the Route Editing Screen and then tap the Direction Panel.
2. After that, use the drag icon to rearrange the stops accordingly.
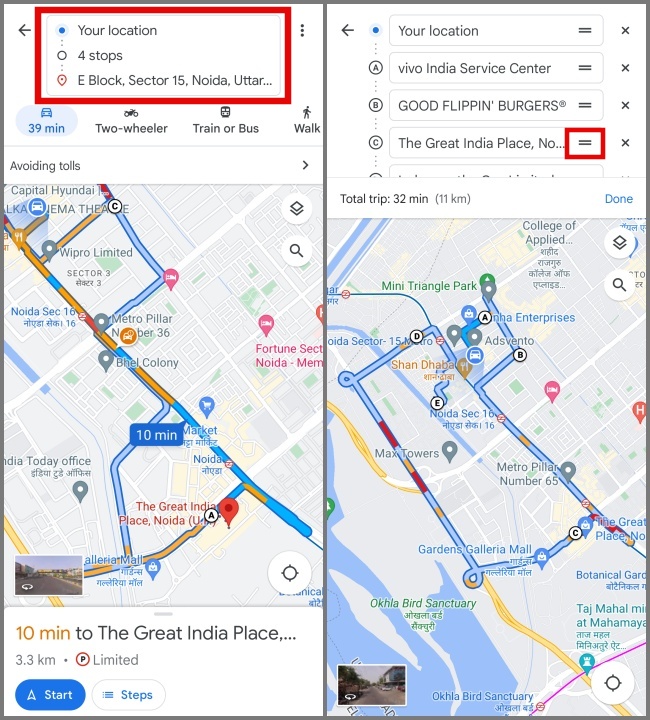
3. Once you’re done rearranging the stops, tap the Done button and start your navigation again.
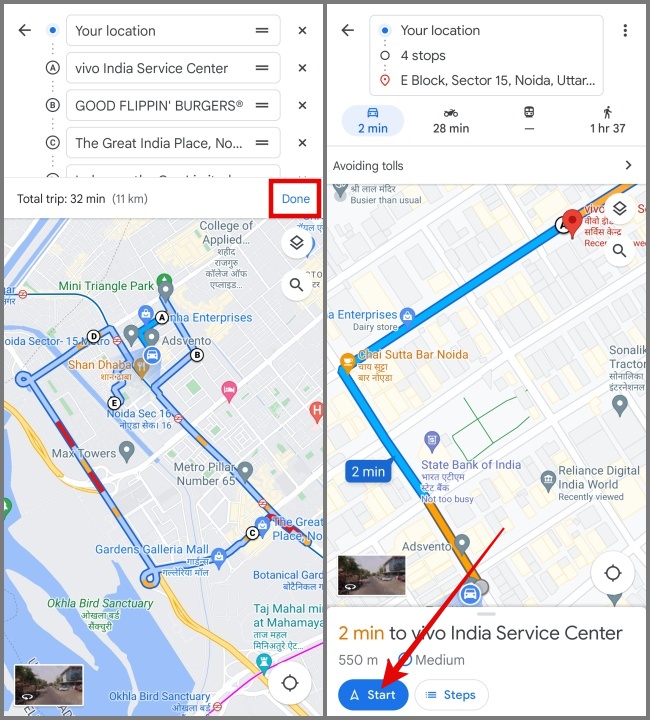
Optimize Route in Google Maps
While you’re planning a route with multiple stops in Google Maps, there are numerous ways to optimize your trip. Here are some notable ones:
1. Share your trip progress with others. This allows them to view your routes, recent location, battery status, and mode of transportation.
2. Enable the Show Traffic on Maps feature to avoid congested routes and make better navigation decisions.
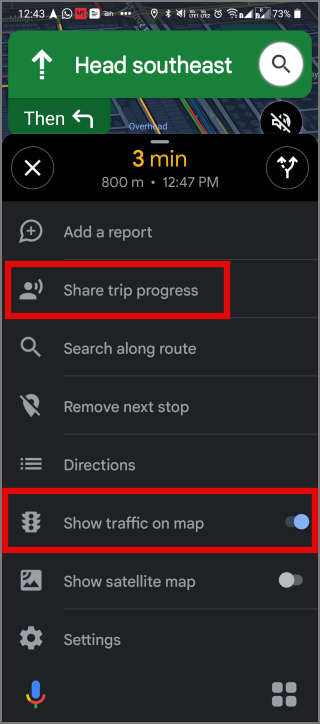
3. Enable or disable voice assistant according to your convenience.
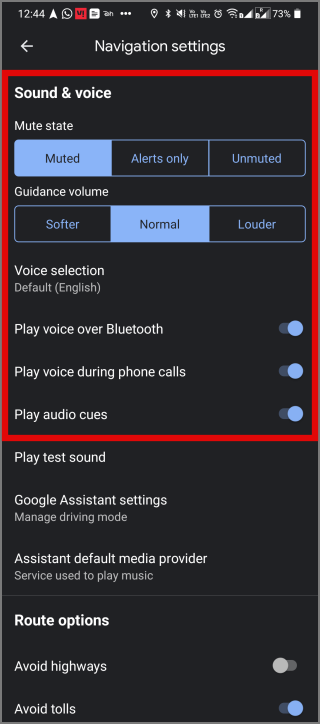
4. You can also choose to exclude highways, tolls, and ferries from your route.
5. Switch to night mode to minimize the battery consumption on your phone (valid on phones featuring an OLED panel).
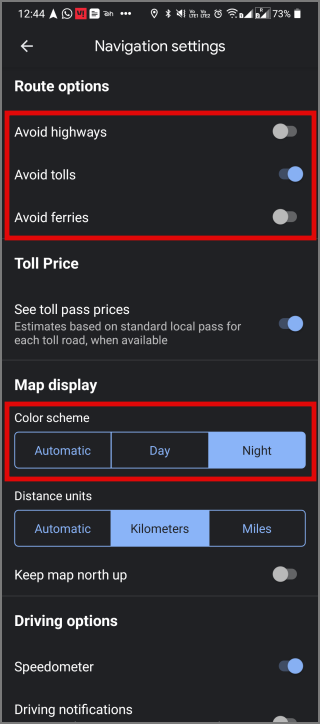
Adding Multiple Stops on Google Maps
Still, using an old-school method to navigate from one place to another? Now make your traveling more organized by adding multiple stops in Google Maps. And when required, rearrange the stops based on your priority. We hope the above guide was helpful and will assist you in making your journey smoother.
Before you leave, you can also learn the major difference between Google Maps and Google Maps Go.