While you can connect most wired headsets to PS4, you can’t connect any Bluetooth Headphones. The headphones have to be PS4 compatible, which would set you back at least $60. A lot of people have been asking how to connect Bluetooth headphones to PS4 like Airpods. The answer is, well yes but with extra steps. PS4 doesn’t allow third-party headphones but if you really want to go that way, I have made a list of methods that you can use to route the audio to your PS4 and use your AirPods or any other Bluetooth headphones.
How to Connect Bluetooth Headphones to PS4
The workarounds I found are relatively inexpensive and can be used with your existing Bluetooth headphones including Airpods. Here are four ways to use Airpods with PS4. The first method uses the official PS4 app available for both Android and iOS. The second method involves using a computer to route the audio from your TV to the AirPods. And finally, the third and fourth method involves purchasing a Dongle that would connect your wireless headphones to the PS4. Let’s see each one of them in detail.
1. Use the PS4 Remote Play App
This is the easiest method in the list. PS4 recently launched its Remote Play app on Android which lets you play your favorite PS4 games on Android as long as both your smartphone and PS4 are on the same WiFi network. It basically creates a remote connection which not only shows you the display on the smartphone screen, it also shows you the PS4 controls on the Android screen. You’ll need the following items to make this method work;
- An iPhone or an Android smartphone
- DS4 controller
- AirPods
- PS4
This method only works with iPhone running iOS13 so make sure your iPhone is updated. For Android devices, any Android version above 5.0 works. As the steps for Android and iOS are exactly the same, you should be able to route the audio on both devices without much effort.
Step 1: Download and Install the Remote Play app from App Store and Play Store for your iPhone and Android smartphone respectively.
Step 2: Make sure the Remote Play feature is activated on your PS4 system, you can navigate to Settings > Remote Play Connection Settings > check Enable Remote Play on your PS4 system. Now, open on the Remote Play app and register the device to your PSNaccount. Enter your PSN credentials on the login page and wait for it to finish the entire process.
You can also register manually by entering a code, On your PS4 system navigate to Settings > Remote Play Connection Settings > Add Device > Code. Enter this code in the Remote Play app and tap register.
Step 3: Your device would automatically connect to the PS4 and you would be able to see the display and controls on the smartphone’s screen.
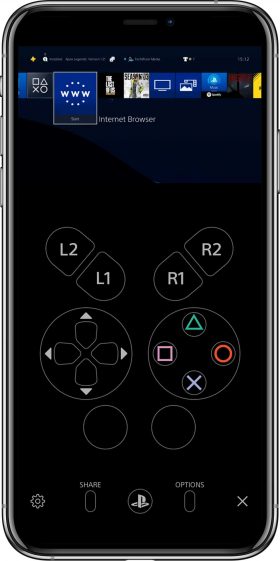
Step 4: Now, simply connect your AirPods and DS4 controller to the smartphone by going to Bluetooth settings of your device. If you’ve used the Remote Play app before, you would know when you establish a Remote connection with the app, the DS4 controller disconnects automatically and if you connect it again, Remote Play disconnects. To bypass this, simply connect the DS4 controllers to the smartphone and enjoy the game.
This method is not completely flawless, you do get a few jerky moments during the gameplay as the audio and controllers are routed through the app but if your network has decent speeds you shouldn’t face any problems during casual and puzzle games. As your controller is connected through the smartphone, you may or may not get the vibrational feedback. Overall, if you want to use AirPods with PS4, you’ll have to compromise on these features.
However, if you don’t have an iPhone with iOS13 or your Android smartphone doesn’t support the remote play app. You can check out the other methods on this list.
2.Using a Samsung TV and SmartThings App
This method is for a very specific set of users as it requires a Samsung Smart TV and a Samsung Smartphone. I’m listing it here because it is practically effortless and you get audio from PS4 to your AirPods instantly. We’ll connect the AirPods to Samsung smartphone and route the audio through the SmartThings app. However, for any other Bluetooth headphones, you can directly connect the pair to the TV. Just go to Settings> Sound> Sound Output> Speaker List> Bluetooth device> Pair and connect. I tried to make this method work with AirPods but for some reason, the TV won’t connect to it. The steps listed below are a workaround just for the AirPods.
You’ll need the following items to make this method work;
- A Samsung Smart TV
- A Samsung smartphone
- SmartThings App
- AirPods
- PS4
Step 1: Install the SmartThings App on your Samsung smartphone and login with the Samsung account. If you don’t have one, you can create one here.
Step 2: Make sure your TV and the smartphone are connected to the same Wifi network. Fire up the app and add your TV by tapping the + button on the top left.
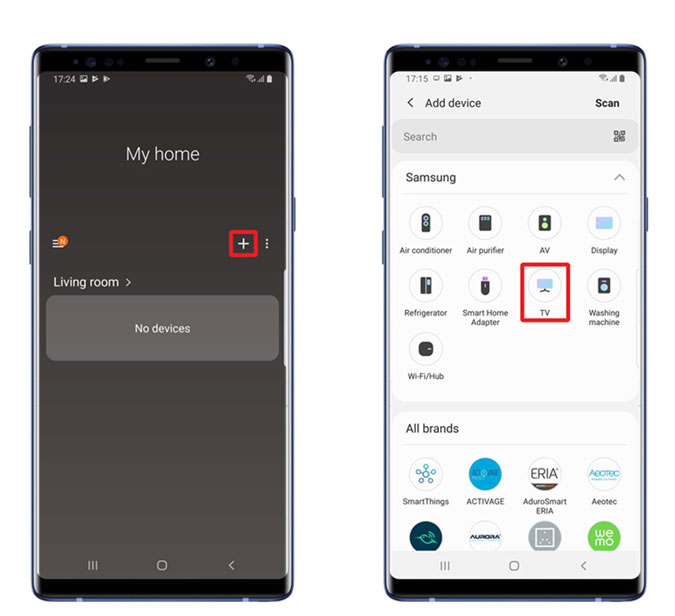
Step 3: Tap the TV tile and go to options by tapping the options button on the top right and select “Play TV sound on Phone”.
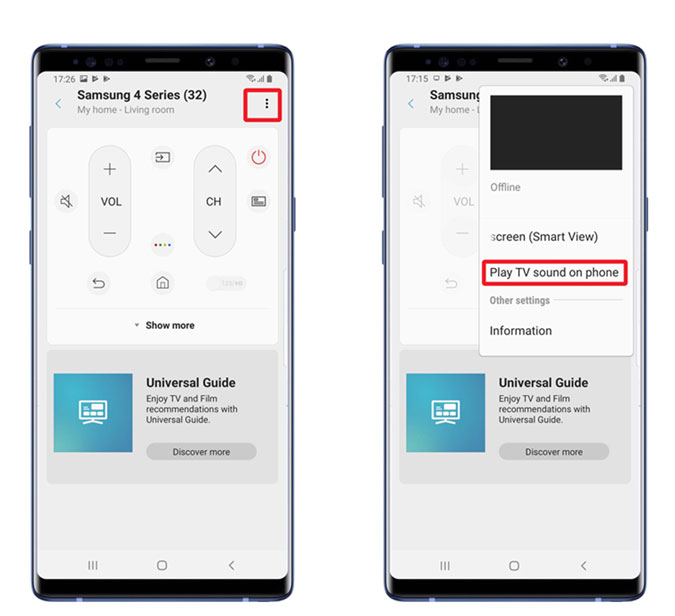
Step 4: Now the audio from the TV will be routed to the smartphone and you can connect your AirPods to the Samsung smartphone and play your favorite games on PS4.
There you go, a simple and easy way to use your AirPods with PS4 using Samsung Smart TV. I agree it is not for everyone but if you have a Samsung Smart TV, and a Samsung smartphone then why not. You can read more about Samsung Smart TV and the things you can do with it.
3. Using a computer
You’ll need the following items to make this method work;
- Computer with a 3.5 mm mic-in jack
- An Aux Cable
- AirPods
- PS4
Step 1: Connect the console to your TV using the HDMI. You’ll find the port on the back of your TV. Connect the other end to the PS4 HDMI port.
Most TVs come equipped with audio out ports. It can be RF, optical, 3.5mm, or a combination of all three.
Step 2: We’ll connect the Aux cable to the 3.5mm port on the back of the TV, it would probably have a headphone sign over it.
Step 3: Grab the AUX and connect one end to the TV and other to the Computer.
Some computers have separate ports for headphone and mic, newer models implement a hybrid jack which can be used both as a headphone or a mic. The hardware part is now done.
Read: How to Turn on your TV using the PS4
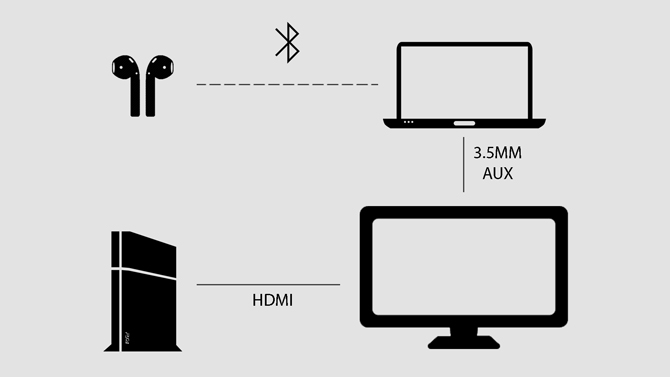
Set up the computer to route the audio coming from the mic port to the AirPods.
Step 4: Open the Control Panel on your computer and click on Hardware and Sound.
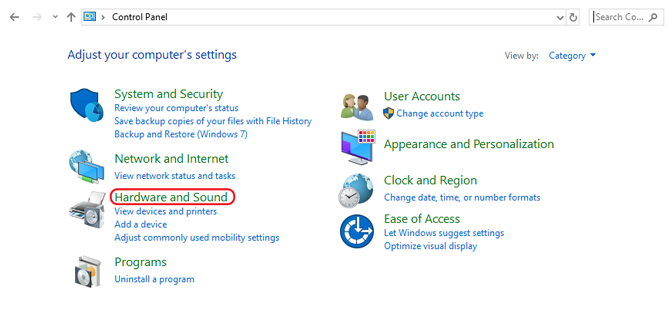
It’d open a new page in the window where you can add devices, change power options, etc.
Step 5: Click on ‘Sound’ to open the settings.
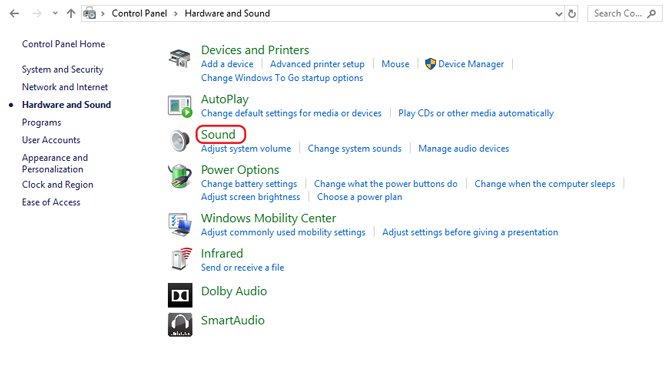
The Sound Dialog box will show you all the devices connected to the computer including the mic we just set up.
Step 6: Go to the ‘Recording’ tab and make sure that the Aux cable is connected to the mic out port on the computer otherwise it may not show up on the list.
Step 7: Right-click on the external mic option in the list and click to open the Properties window.
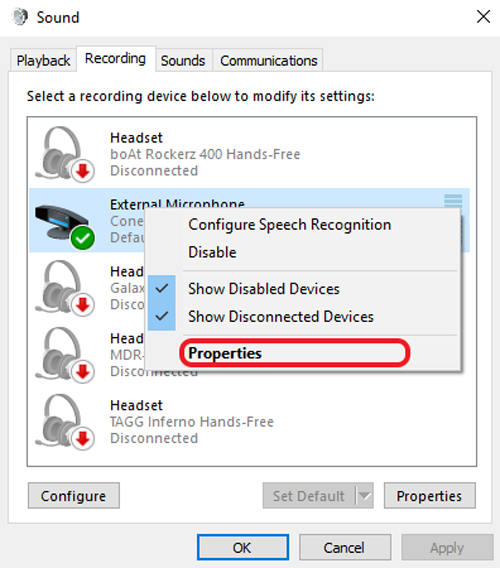
Step 8: Click on the ‘Listen’ tab and check the box against ‘Listen to this device’.
Now, your computer would play the sound it picks up on the mic port and plays it back on the default audio output.
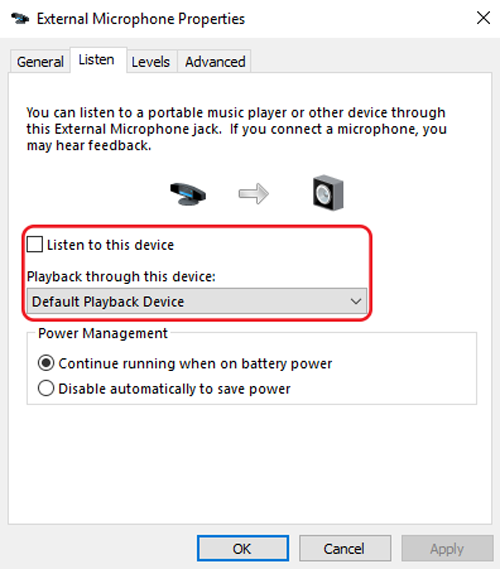
Step 9: Simply Connect your AirPods to the Computer and start playing the game and the audio will route through the AirPods. Neat.
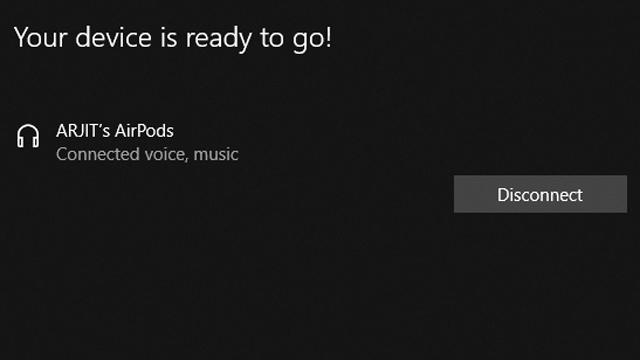
Also Read: How to record 1080p footage without PS4 Pro
I recommended this method because you don’t need to buy a dongle just for this purpose if you have a computer next to your console. It works pretty much the same and gives you much more flexibility. There is however one caveat, You can only use this method if you don’t require the chat functionality. It just routes the audio from the PS4 to the AirPods and if you’re going to play multiplayer games then your only option is to buy PS certified Headphones.

4. Use a Bluetooth Transmitter to Route Audio from TV to PS4
I had this dongle lying around which I wanted to try and see if it worked with PS4 and it does. If you don’t have a computer or don’t want to dedicate it for one specific purpose then you can purchase this dongle from Amazon. It costs around $30 and works with every device which has a 3.5mm headphone jack. It not only will be useful to connect your AirPods to the PS4 but you can use it to watch TV without disturbing others or plug in the dongle to a stereo system or vinyl record player so that you can get the music on your wireless headphones or AirPods.
You’ll need the following items for this to work;
- A pair of wireless Bluetooth Headphones or AirPods
- A Bluetooth Transmitter with Aux support
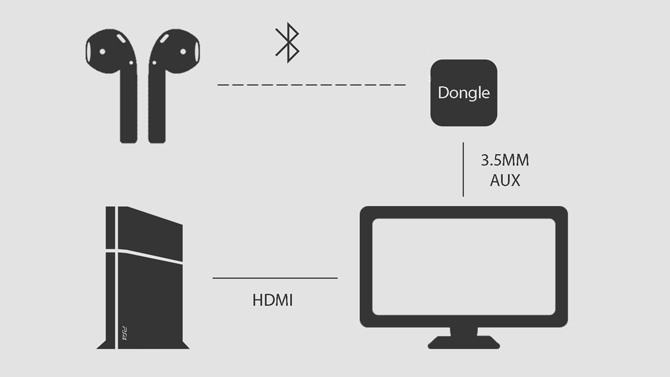
Step 1: Connect your TV and PS4 with an HDMI cable.
Step 2: Connect the Dongle to the TV using the 3.5mm Aux Cable.
Step 3: Put the Dongle in the Pairing mode by pressing and holding the button on the dongle.
Step 4: Put your Headphones in pairing mode by pressing and holding the AirPods.
Step 5: The Dongle and the AirPods will automatically connect to each other and you can then start listening to the audio from your PS4 through the AirPods.
This dongle can be used with any device that has a headphone jack but takes an extra step and connects to the TV instead of the PS4. There are other dongles that connect directly to the PS4 and hence reducing one point of failure( the aux cable).
5. Use a Bluetooth Dongle to Connect AirPods with PS4
This is the easiest solution if you want to connect your AirPods with the PS4. Considering the ease of use, it also comes with a price tag. Amazon has plenty of options that would work great. This $30 Bluetooth Dongle is a Bluetooth Transmitter which connects to your PS4 USB port. You can then connect any Bluetooth Headphones with this dongle and you’ll get the sound through the AirPods.
You’ll need the following items for this to work;
- A pair of wireless headphones
- A Bluetooth Dongle compatible with PS4
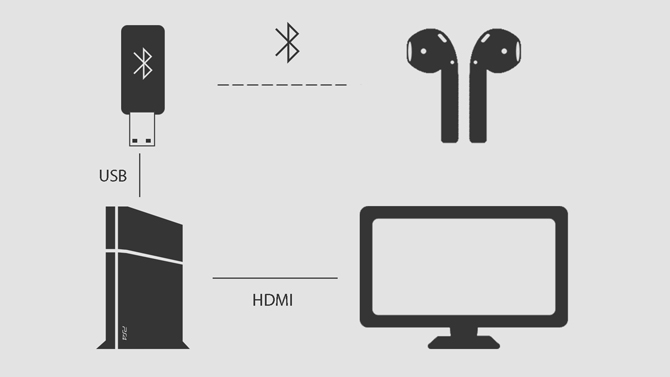
I wrote a detailed guide on how to use AvanTree Leaf to Connect AirPods with PS4 here, however, the following is an overview of the steps.
Step 1: Connect your TV and PS4 with an HDMI cable.
Step 2: Connect the Dongle to the TV using the USB port on the PS4.
Step 3: Put the Dongle in the Pairing mode by pressing and holding the button on the dongle.
Step 4: Put your AirPods in pairing mode by pressing and holding the button.
Step 5: The Dongle and the AirPods will automatically connect to each other and you can then start listening to the audio from your PS4 through the AirPods.
It works just like any other Bluetooth device and the best part is that it is Plug n Play. You can just plug it on the PS4 and it should detect the dongle automatically. However, you can still check if the device is connected in the settings.
Go to ‘Settings’ > ‘Devices’ > ‘Audio devices’ > ‘Input and output’ > ‘Avantree USB Headset’.
Must Read: How to Change the Name of your AirPods on any Device
Once the devices are connected, you can start playing the games and you’d get the audio on the AirPods. This works but still has its limitations. For example, it would only route the audio to the AirPods and you won’t be able to chat using the mic so keep that in mind.
How to Connect Bluetooth Headphones to PS4
These were two distinct ways which can be used to route the audio of a game to your existing Bluetooth headphones or AirPods. The first method looks a little like a hack because you have to take advantage of another computer to achieve the simple goal which should have been possible natively but here we are. I did try to achieve the task using an Android device but couldn’t find a reliable method. If I do, I’ll update that method as well. Until then, try these methods to use your AirPods with PS4 and tell me your thoughts on this in the comments section below.