Do you use Google prompts to sign in to your Google account? If yes, you should stop, because today, we will be sharing a more secure way to keep your Google account safe and sound. Google prompts are a nice way to secure your account but in this post, we are going to share how to use your phone as a security key just like a physical USB key.
Table of Contents
Why You Shouldn’t Use Google Prompts
Google prompts is the default 2-step verification method used by millions of Google accounts daily. But there’s a notable flaw in it. Suppose you’re already logged into your Google account on multiple devices, and you’re trying to sign in on a new device. By default, Google will push the prompt notification on all devices, which can be abused by someone who knows your password. Because access to your account is just one tap away. So, you must be thinking what’s the fix? On that note, let’s dive into the solution.
Using Your Phone as a Security Key for Google Sign in
If you want to keep your account more secure, instead of relying on Google prompts, you should start using your phone as a security key. This will enable you to sign in to your Google account using your phone’s Bluetooth. So whenever you try to sign in to your Google account on a new device, your phone will send a Bluetooth signal to the device you’re signing in on to verify it’s you. It is more secure than Google prompts as you need to keep your trusted device nearby while signing in to a new device. Let’s take a look at the steps on how to set up your phone as a security key.
Also Read: 6 Best 2FA Apps and Security Key Devices to Log in Securely Anywhere
Set Up Your Phone as Security Key on Google
No matter if you’re an Android or an iPhone user, you can use either of the devices as a security key for signing in to your Google account. The steps to set up your Android or iOS smartphone as a security key are the same for both platforms. But for the iOS part, we need to go one step further after setting it up. Let’s first begin with the steps.
Important Note: You need to enable 2FA (2-factor authentication) or 2SV (2-step verification) before you can use your phone as a security key to sign in to your Google account. Do so using the link I just shared above and come back here. Also, you need to be on Android 7+ or iOS 10+ for this to work.
1. Open the Google app on your smartphone, and tap on your profile picture.
2. Tap on Manage your Google Account.

3. Select the Security tab.
4. Scroll down the security section and tap on 2-Step Verification.
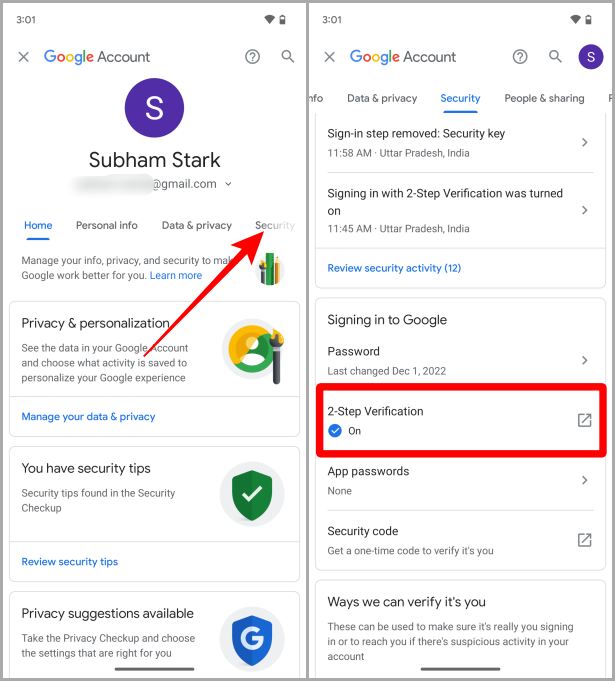
5. Enter your password and then tap on Next to proceed further.
6. Tap on Security Key.

7. Tap on + Add security key to begin.
8. Tap on an available device to select and then tap on Next.
Tip: You can here choose either an Android device or an iPhone.

9. Again tap on Next.
10. A message will appear on your screen that the Security key is added. Tap on Next to continue.

11. Now tap on Done to finish the setup process.

One More Step for iOS Users
Once you’re done with the steps mentioned above on your iPhone, let’s take a look at how to enable smart lock on iOS. This is baked into the Android OS. But there is an additional step for iOS users.
1. Search for Google Smart Lock on the App Store and tap on the Install button. Here’s the link to Google Smart Lock on the App Store.
2. Once installed, tap on OPEN.

3. Tap on Get started.
4. Tap on Continue.
Note: While you’re on this step, please make sure that you selected the same Google account from which you’ve enabled your iPhone as a security key.

5. Now tap on Allow.
6. A pop-up will appear on the screen, tap on OK.

7. Tap on Allow to allow the notifications.
8. Again tap on Allow.
Note: I would suggest you select Allow instead of Allow in Scheduled Summary because whenever you’re trying to sign in to your Google account, you’ll get an instant notification instead of one in the scheduled summary which comes at a chosen time. So you might miss it.

9. Enter your password to confirm and then tap on Next.
10. Now tap on Close, near the top left corner of the screen to finish the setup process.

Pro Tip: Are you a Discord user? You should enable 2FA on Discord too.
How to Use This Feature (After Set Up)
So you’ve set up your Android (or iPhone) as a security key, and now you’re trying to sign in on a new device. Let’s take a look at the steps to do this properly.
Note: This feature only works with Chrome and Microsoft Edge. If you’re on Safari, you’ll get the default Google prompt while signing in. And if you’re a Firefox user you’ll have to switch to other methods while signing in.
1. Open Google.com in your choice of browser on the web and then click on Sign in.

2. Type your email id and then click on Next.

3. Now enter your password and click on Next to proceed further.

4. It will show a pop-up to check your phone. Now for the next step pull out your phone.

5. Now on your phone you’ll get a prompt, tap on Yes, continue. Once you tap on “Yes, continue” your phone will verify with Bluetooth that it’s you.
Tip: If you’ve set this up on your iPhone, you’ll get a notification in the Notification Center. Tap on it and now the process is similar to the Android one.
6. Wait for a moment. And now for the next step let’s move back to the web.

7. You’ll see a big tick mark that means sign-in has been verified and approved. Click on Next to finish signing in. Now you can enjoy using your Google account on the web.

Transform Your Phone Into a Security Key
Using your phone as a Bluetooth security key is a simple and effective way to make your Google account more secure. Not only does it provide an easy and convenient way to verify your identity, but it also adds an extra level of security by using Bluetooth technology to confirm that you are physically present when logging into your Google account. Whether you are at home or on the go, your phone can serve as a reliable and secure key for your Google account. I hope this article was helpful to you in securing your Google account.
Are you struggling with how to sign in and out of Chrome browser? Learn how to sign in and out of your Google account on Chrome browser.