The speech-to-text aka dictation is an accessibility feature on Chromebook that lets you type text with your voice instead of using the keyboard. Anything that you say will be automatically converted to text. It’s known by many names such as speak to type, voice typing, voice to text, and voice dictation. If you enjoy typing using your voice, let’s check how to enable, disable, and use speech-to-text on Chromebook.
Table of Contents
How to Enable and Use Chromebook Voice Typing
You can type using voice on Chromebook in two ways. Firstly, use the system-wide speak-to-type feature, and secondly, use the voice typing on the on-screen keyboard. Let’s dive into both methods.
Method 1: Use System-Wide Speech to Text
You will need to enable the Dictation feature in Chromebook accessibility settings before you can start using this method.
Note: This method works on both touch and non-touchscreen devices.
Here are the steps in detail:
1. Click on time at the bottom-right corner to open Quick Panel. From the Quick Panel, click on the Settings icon to open Chromebook Settings.
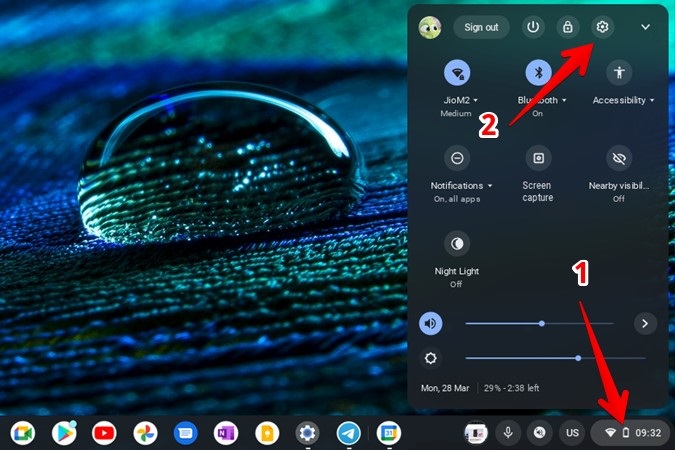
2. Expand the Advanced section from the left sidebar and click on Accessibility.
3. Go to Manage accessibility features from the right panel.

4. Scroll down to the Keyboard and text input section. Turn on the toggle next to Enable dictation (speak to type).

5. Click on the Change button next to the Language option under Dictation to choose a language for voice typing.

6. As soon as you enable the dictation toggle in step 4, a microphone icon will appear on the Chromebook’s Shelf aka Taskbar. Click on this icon whenever you want to start typing using your voice. Or, use the Search + D (or Launcher key + D) keyboard shortcut to activate the voice typing feature without clicking on the microphone icon in the taskbar.
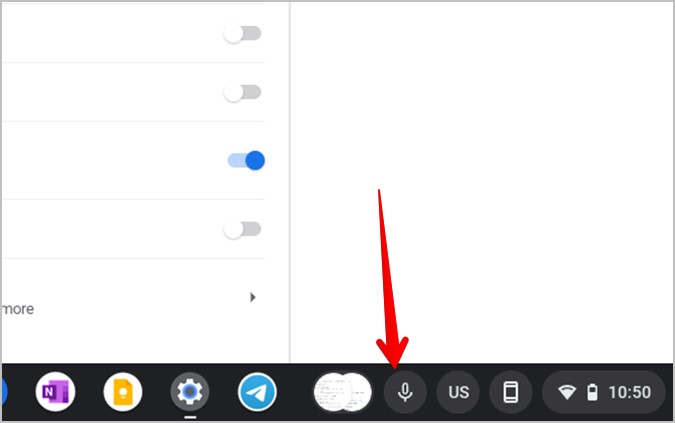
Let’s say, for instance, you want to search in Chromebook settings using your voice. Place the mouse cursor in the settings search box. Then, click on the microphone icon on the Chromebook’s shelf and start speaking. Whatever you speak will automatically be converted into typed text.
Dictation will end automatically if you stop talking. In addition to that, Chromebook will stop listening if it meets one of the two conditions:
- If you navigate away from the text field where you were typing.
- If you click on the microphone icon again.
Method 2: Using Voice Typing With On-Screen Keyboard
The voice typing feature is also available on the Chromebook’s on-screen keyboard. It comes in handy on touchscreen devices where you don’t need to rely on the keyboard shortcut or Chromebook’s shelf to activate voice typing. You can start using it directly without enabling any option. Here are the steps for the same:
1. Open the on-screen keyboard on your Chromebook. You might need to enable it first by going to Chromebook Settings > Advanced > Accessibility > Manage accessibility features > Enable on-screen keyboard.
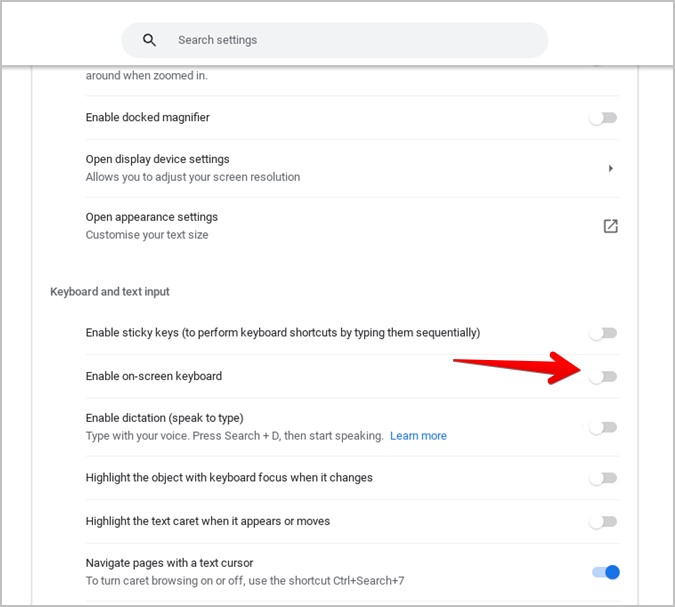
2. When the on-screen keyboard shows up, click on the Microphone icon on it and start speaking whatever you want to type.
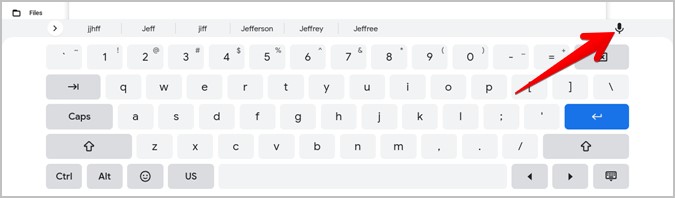
Tip: Learn how to use Chromebook’s on-screen keyboard like a pro.
How to Edit Text Using Voice Commands
When you type using voice, say the following commands to perform text editing operations like copy-paste text, delete text, select, undo, etc.
- Select all: Selects everything in the text field.
- Unselect: Clears the selected text.
- Copy: Copy the selected text to the clipboard.
- Cut: Copies and deletes the selected text.
- Paste: Paste the text from the clipboard.
- Delete: Delete selected text or the previous character.
- Undo: Clears previous text-editing action.
- Redo: Repeats previous text-editing action.
- New line: Move the cursor to a new line.
- Move to the next line: Moves the cursor to the next line.
- Move to the previous line: Moves the cursor to the previous line.
How to Turn off Dictation on Chromebook
If you don’t want to use the dictation feature, you can disable it by going to Chromebook Settings > Advanced > Accessibility > Manage accessibility features. Turn off the toggle next to Enable dictation (speak to type).

Note: Disabling Dictation in accessibility settings will not turn off voice typing on the on-screen keyboard.
Frequently Asked Questions (FAQs)
1. Does Chromebook have text to speech feature?
Yes, Chromebooks offer native text-to-speak functionality. You can use it to listen to selected text or the entire text on the screen. Learn how to use text-to-speech on Chromebook.
2. How to fix speak-to-type not working in Chromebook?
If you are unable to type using voice, make sure the speak-to-type feature is enabled in the accessibility settings. Apart from that, update your Chrome OS and restart it at least once.
3. How to use voice typing in Google Docs?
Google Docs offers a native voice typing feature that you can use to speak text in addition to the two methods mentioned above. Go to Tools > Voice typing in Google Docs to use the native feature.
Explore Your Chromebook
Chromebook is a capable device once you start exploring and using it. It’s loaded with hidden features in addition to speech-to-text that will amaze you once you discover them. For instance, you can set up Chromebook for a child, let someone borrow your Chromebook without accessing your Google account, download Android apps, and much more.