Chromebook, as you know, is Google’s bid to laptop operating system. Since it’s mostly focused on web apps and cloud services, it does miss out on small Operating System features. For instance, you cannot set startup apps on Chromebook. But, with a flurry of Android apps out there, things are pretty easy. So, here is how to set startup apps on Chromebook.
How to Launch Apps on Startup in Chromebook
Chromebook natively lets you setup startup web pages. You can set up web apps to be launched on startup. However, you cannot launch local apps via this method.

To do that, we would have to install an Android app called AutoStart. The app is quite old and has an unintuitive UI. As soon as you open the app, you get a button to turn on the Auto-Startup option, tap to turn on the Service.
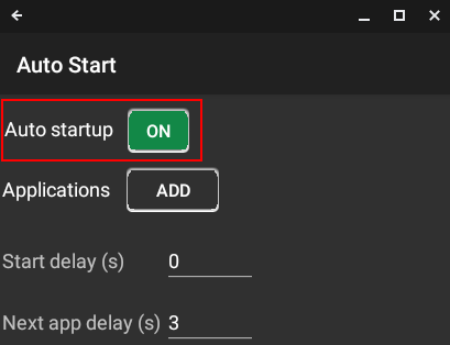
Once you have done that, the second button lets you choose Applications that you want to launch at startup. Upon selection, the app name will appear on the home screen of the app.

You also have a couple of options like “Start Delay” and “Next app delay”. As the name suggests, these parameters decide the app launch interval after the system startup. I left these options as default. I noticed that even though the app launch delay is set to 0, the app still takes a healthy 2-3 mins to launch after the login.
Apart from the Auto Start app, you also have Task Manager, Assistant for Android, etc that lets you set up startup apps. However, these apps are more of a smartphone manager and are quite an overkill for our scenario. For more issues or queries regarding the Chromebook, let me know in the comments below.
Also Read: Best Android Apps For Chromebook in 2020