Recently, Windows 11 introduced the new Widgets tab. The Widgets tab features weather information, stock prices, reminders, emails, and suggested news. At first glance, it looked like the Google Discover app to me. Anyways, if you click on these news articles, Windows 11 redirects you to Microsoft Edge automatically. Now, even after you change your default browser, the widgets tab will redirect you to Microsoft Edge only. Start Menu Deja vu! However, there’s a quick fix to redirect the Windows 11 widgets to Google Chrome or your default browser instead.
What Is Windows 11 Widgets Tab
Microsoft ended the infamous Live Tiles with Windows 11. The widgets tab can be seen as a replacement. You get the latest news, recommendations, weather reports, Microsoft apps, etc. on the Widgets bar.
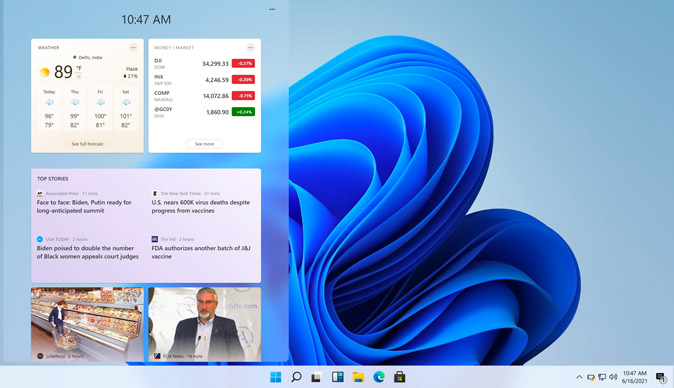
As of now, it’s unclear whether third-party apps can also make widgets for Windows 11. However, there are certain hints that it would be open for the world. We would have more clarity on it once Windows 11 launches for the general public in late-2021.
How to redirect Windows 11 Widgets
In order to redirect Edge queries to your default browser, we need to install a small third-party extension called Edge Deflector. Edge Deflector is an open-source tool that sits between the Widget Menu and Microsoft Edge. Whenever you click on a Widget, Edge Deflector picks up the link and redirects it to your default browser. You can download it from the link below.
Download Edge Deflector from GitHub
1. Download and install Edge Deflector.

2. Now we need to set it up to manage the Widgets menu URL redirection. To do that, head over to the Default apps menu.
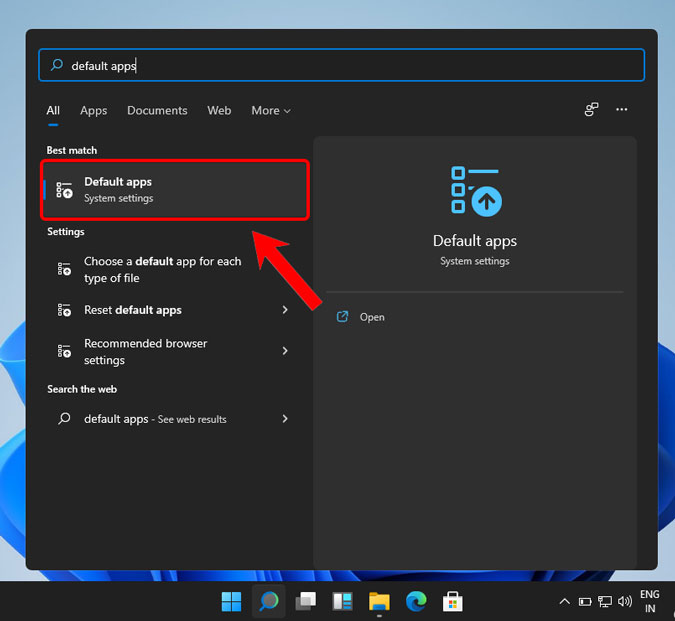
3. Navigate to the bottom and click on Choose default apps by protocol option.

4. Next, find the MICROSOFT-EDGE key and click on the Microsoft Edge icon beside it, and select Edge Deflector from the drop-down.

Now, whenever you click on a widget in the new Widgets tab, it’ll open in your default browser instead of Microsoft Edge. In my case, it is Google Chrome.
What Cannot Be Changed
Now that we have customized the browser for the Widgets menu, it’s important to know what cannot be customized. Foremost, the recommendations. The recommendations are derived from MSN.com and as of now, you cannot switch to a third-party app like Google for recommendations.
Additionally, you cannot redirect the search queries from MSN.com to Google so you have to live with MSN suggestions on the Widgets tab.
Can You Customize the Recommendations
Once you set up your new Windows 11 machine, you’ll find that suggested news stories in the Windows 11 widgets are pretty vague. It’ll get better with time as you use widgets and Windows 11 itself more. However, there is a way to customize the recommendations based on your interests.
If you don’t like a particular story, you can click on the “x” button at the top-right corner. You can choose to hide it from your timeline though. Moreover, you can also choose to ignore posts from a particular website.

In case you want to curate a list based on your interests, you can click on the meatball menu at the top-right corner. Next, click on Manage Interests. Now, you can manage all your news interests like politics, sports, space, etc. Widgets will then feed you news based on those interests.
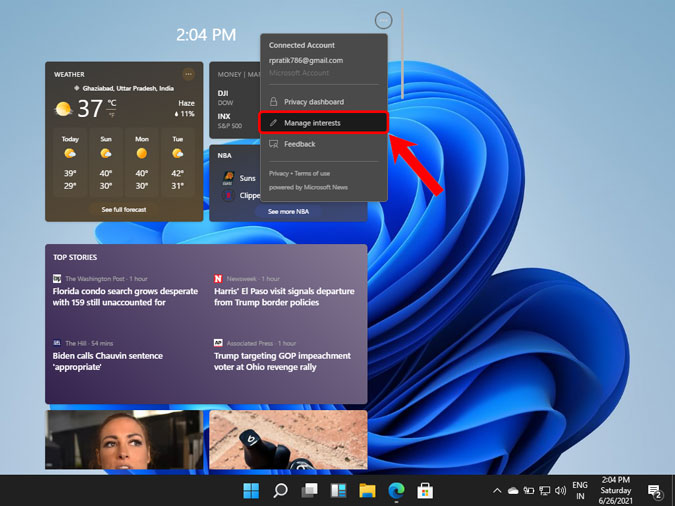
Closing Words
I really liked the Windows 11 widgets tab but its future relies on third-party apps. I hope to see more widgets from favorite note-taking apps, project management, CRM platforms, and third-party weather widgets among others.
Also Read: 11 Windows 11 FAQs You Need to Know Right Now