While we would never outrightly recommend removing a password from your PC, there are certain situations where you might consider not using one. For instance, if you’re living alone at home or performing system maintenance, entering a password every time your Windows PC starts could become cumbersome. So here’s how to remove the login password on Windows 11 and 10 PC.
Table of Contents
Remove Login Password for Microsoft Account
If you’re signed into your Windows PC using a Microsoft account, then you won’t be able to remove the password from your computer. However, you can remove the login password by switching to the local account. Let me show you how:
1. Launch the Windows Settings (Windows Key + I) and navigate to Accounts > Your info.
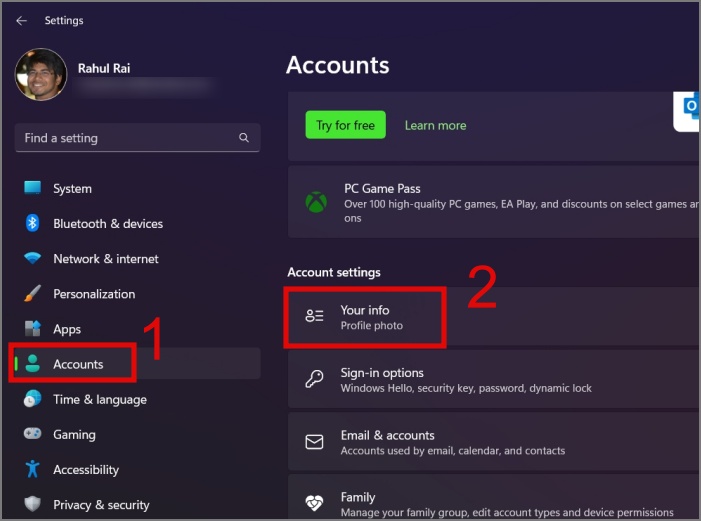
2. Under the Account settings, click on the Sign in with a local account instead option next to the Microsoft account.

3. A new pop-up window will appear. From there, hit the Next button and enter your PIN or Password to verify your identity.
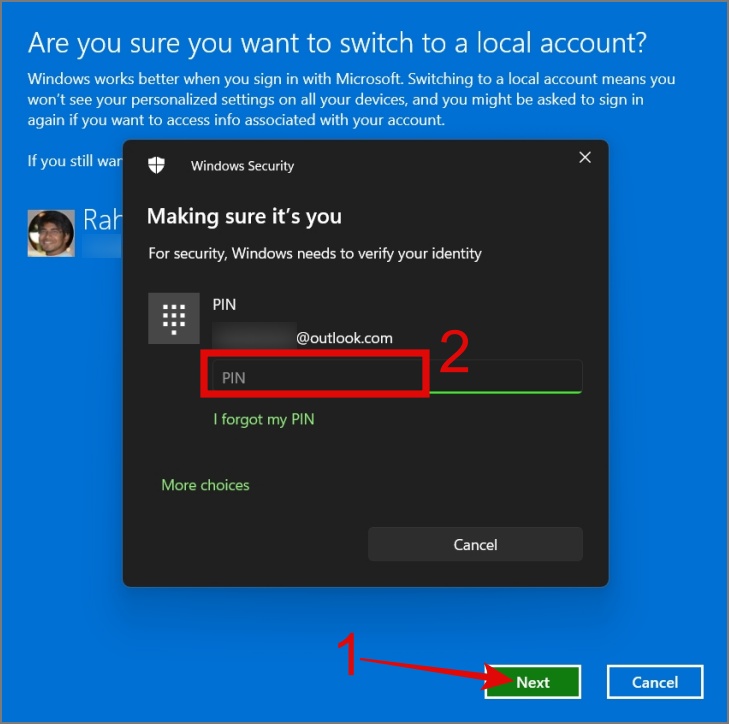
4. Now enter the User name of your choice and leave the New password and Confirm password fields empty. Then hit Next.

5. Lastly, click on the Sign out and finish button and your password and Microsoft account will be removed from your Windows PC.

Tip: Learn how to reset your Window Password from the lock screen
Remove Login Password From Local Account
If you’re already on a local account, then the process to remove a password from Windows gets even easier. Here’s a quick guide:
1. Open the Settings app, navigate to Accounts > Sign-in Options > Password, and hit the Change button.

2. On the next screen, enter the Current password and click Next.

3. Now leave the New password and Confirm password blank and hit the Next button.

4. Finally, hit the Finish button and you’re good to go.

Tip: Learn how to disable ads everywhere on Windows 11
Disable Login Password During Windows Startup
While the methods mentioned above do let you remove the password from your Windows, it still requires some sort of interaction from your side to sign in. However, with this method, you can automatically log in to your desktop screen. Here’s a step-by-step process:
1. Launch Windows Search (Windows Key + S) and look for “netplwiz”. Once found, click on it.

2. Now select your User Account and uncheck the box next to Users must enter a username and password to use this computer.

3. After that, hit the Apply button and a pop-up window will appear where you need to enter your credentials. Once done click OK.

Note: If you’ve selected the user account that is signed with a Microsoft account, then you need to enter the Microsoft Outlook password.
4. Finally, hit the OK button. Now when you boot your Windows PC, it will automatically sign in.

If you do not see the ‘User must enter a username and password to use this computer’ option, go to Windows Settings > Accounts > Sign-in options.

Now under Additional settings, toggle off the option labeled, ‘For improved security, only allow Windows Hello Sign-in for Microsoft accounts on this device’.

Now, if you go back and open “netplwiz” again, you will see the new option.

Note: This method will not remove the password from your PC/laptop, it will just bypass the login password during the Windows boot. Also, when you lock your Windows device, you will still need to enter the password or PIN.
Disadvantages of Removing Password From Windows
Before you disable the password on your computer, here are a few things you should keep in mind:
- Without a password, anyone with physical access to your device can sign in and gain access to your personal and sensitive data.
- If you often use your computer remotely, not having a password in place increases the risk of unauthorized remote access.
- If your Windows PC is connected to a network, someone could potentially take control of your account and use it for malicious purposes or to compromise other systems on the network.
- Without a password, an unauthorized individual can easily change your device’s settings or files and could even install malicious software or spyware.
Say Goodbye to Your Windows Password
Although removing the login password gives you quick access to your Windows device, it comes at the cost of significantly reduced security and privacy. If you decide to proceed with this approach, it’s important to weigh the benefits against the risks and take appropriate measures accordingly.