Google launched its’s Beta 1 version of Android Q on March 13, 2019. Today, we have the Beta 3 Version Rollout. Now the previous versions of the Android Beta program were only available for the Pixel Devices. But starting Beta 3, Google has extended the support to 21 more devices for the Android Q Beta program.
If you are phone is listed in the Device Preview List, you can get the Beta version via an OTA update or you can even flash them. In case you have the enlisted device, visit the Android Developers Website and navigate to your Phone. Click on the “Get the Beta” Button below the phone. Now, depending on the devices, you will either get Android Q via OTA update or a flashable zip file. If you are like me and prefer the flashing route, below is the link to the developer build of Android Q for Pixel Devices.
For the latest Android Q Features, read our article on Top 11 Features in Android Q.
Read: Here is How to Enable Dark Mode on YouTube Android App
Enable Dark Mode in Android Q
In the Beta 1 update, you had to switch to Battery Saver mode to get into the dark theme. While in Beta 3, you still can do the same. But, here you get a dedicated Dark Theme button.
1. There is a quick way to do this. You can pull down the Notification Drawer and you won’t find the Dark Mode button. To get that tap on the Edit Icon at the bottom left of the drawer.
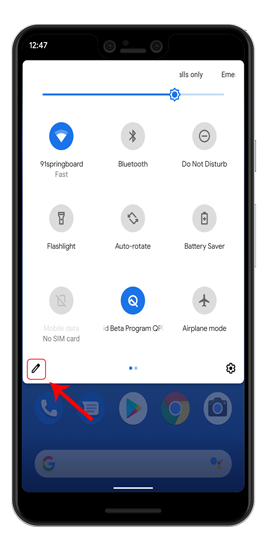
2. Here, you will find “Dark Mode” in the additional Tiles. Hold on the Drag mode icon and drag it to the upper section.
![]()
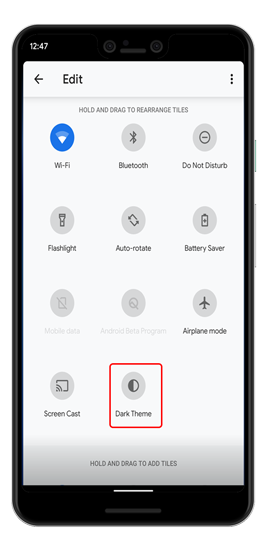
3. Once you have dragged the icon to the upper section. Pull down the notification drawer and tap on “Dark Theme” to enable Dark Mode.
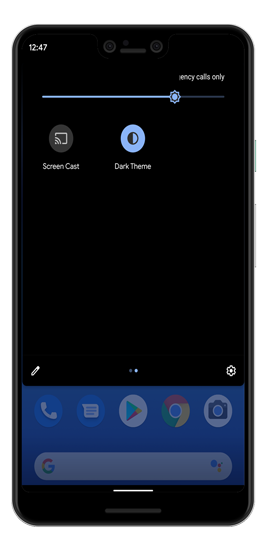
Alternate Method
1. Alternatively, you can also enable Dark Theme through the Settings menu. To do that, go to the settings menu by pulling up the App Drawer and click on the gear icon to open the Settings menu.
![]()
2. Once you are in the Settings Menu, navigate to the Display Settings and tap on it to open the Display options.
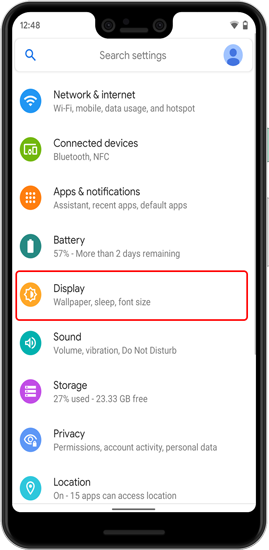
3. Now on the Display Settings page, you will see the Theme option. By default, the Theme is Light. To change it to Dark, tap on it to get to the Theme menu.
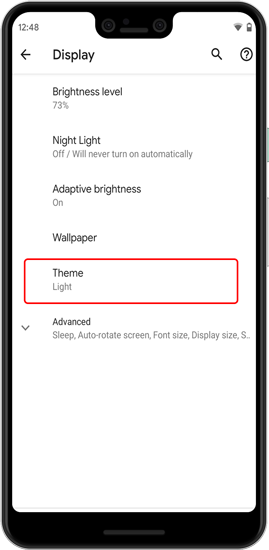
4. On the Theme Menu, you should see an option called “Dark”. When you select it, it will enable the System-Wide Dark Theme.
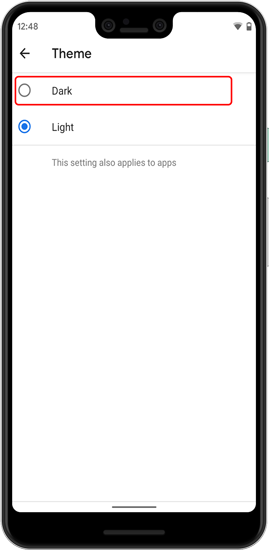
This is different from the “Invert Color” option and doesn’t make the UI look horrendous. The notification drawer, app drawer, and Google Apps are pushed into the dark look. As of now, Google Photos, Dialler supports Dark Theme. Messages, YouTube and Maps need to be manually pushed into Dark Mode.
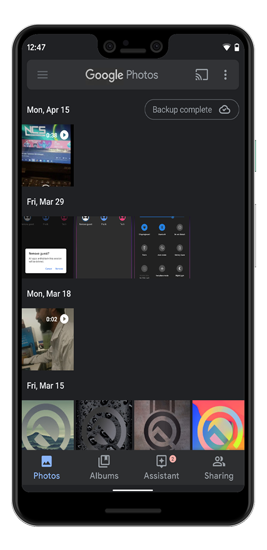
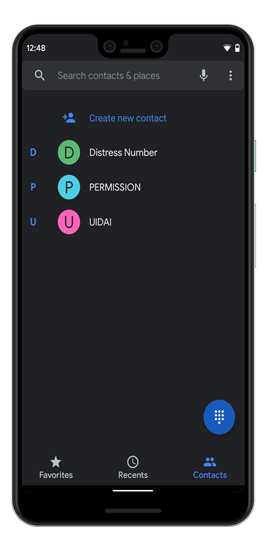
Note: This does not affect the third-party apps and they will still have their own theme.
Closing words
Check out our other articles on How to change Icon Shape & Text Font in Android Q, How to Screen Record Natively in Android Q, and How to share Wi-Fi natively on Android Q.
If you have any queries regarding Android Q or How to flash Android Q on your Pixel, let me know in the comments below. I will try to catch up with you on those.
Also Read: 20+ Popular Android Apps With Dark Mode and How to Enable It