When LTE/4G stops working on your iPhone out of the blue, you are abruptly disconnected from the world. No iMessage, FaceTime, social media, or web browsing! The primary reason for no LTE on iPhone can be inadequate coverage, expired data plan, fault in your cellular settings, or a temporary glitch. But worry not. We tested 15 solutions to solve your data problems on iPhone and cellular iPad.
Note: Though this post focuses on LTE/4G, most fixes apply even when 3G or 5G is not working on your iPhone running iOS 12 up to iOS 14 and iOS 15 (beta).
How to Fix LTE/4G Not Working on iPhone
1. Ensure Network Coverage
If you are traveling or have visited a new place and do not get 4G/LTE, it may be due to a lack of LTE coverage in that area (and data roaming – explained below). Nowadays, most cities have 4G but the countryside and some remote towns may not. To check, contact your carrier or visit their website and see if they have a 4G/LTE coverage map showing the availability.
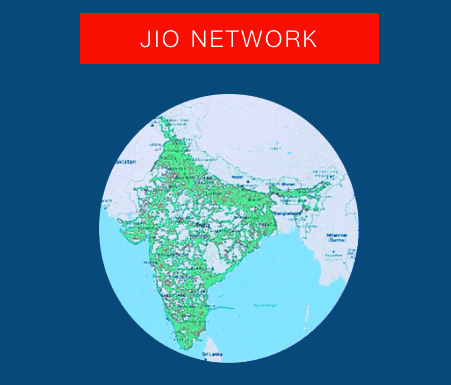
You can also use an open-source app like Opensignal to not only check coverage but also find tower locations to improve connectivity.
2. Use the Carrier app to Check your Data Allowance
LTE was working fine, but suddenly it no longer works? If this is the situation you are facing, open your carrier’s app or call their number and check if you have data allowance left for the day/month/payment period. Sometimes, we keep watching Netflix or YouTube and unintentionally exceed the data plan. So make sure you have ample data balance.
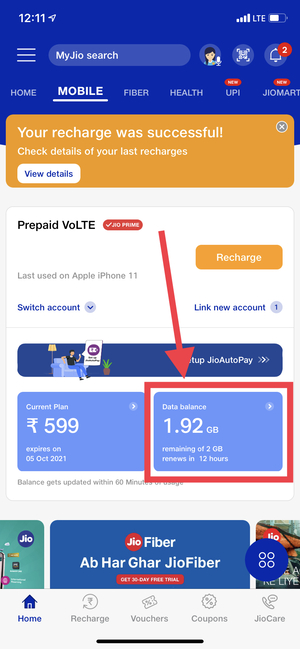
3. Ensure Cellular Data is Enabled
Look at the top of your iPhone screen and if you see the word LTE or 4G there, it means cellular data is on. In case you do not see one of these words, enable cellular data from the iOS Control Center or the Settings app.
1. Open the iPhone Settings app and tap on Cellular. In some countries like UK and India, it is called Mobile Data.
2. Enable the switch for Cellular Data.
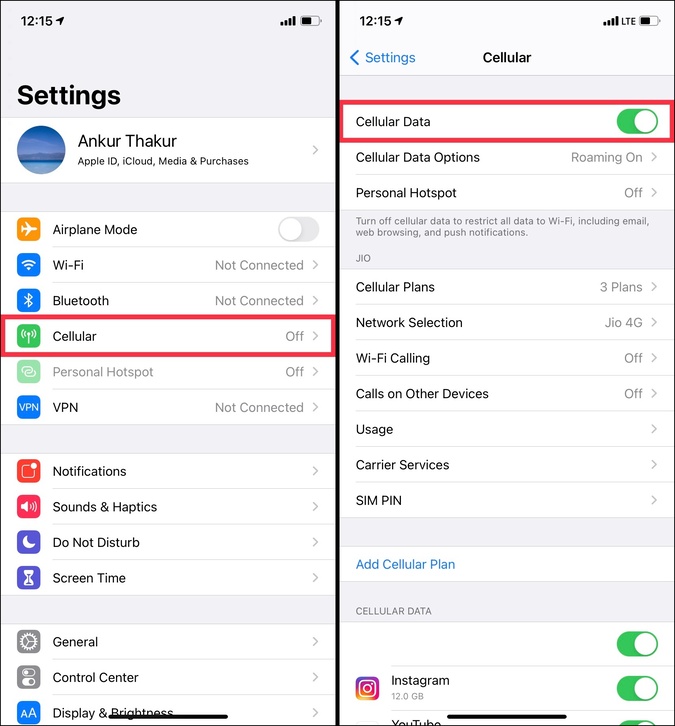
4. Enable and Disable Airplane Mode
I use this quick fix every time when my LTE is not working. And in most instances, it accomplishes the goal!
1. To put your iPhone in Airplane mode, open the Control Center. On iPhone with Face ID, swipe down from the top right (where the battery icon is). On iPhone with a front Home button, swipe up from the bottom of the screen.
2. Tap on the airplane icon. It will turn yellow.
3. After 15 seconds, tap on the same airplane icon. It will now turn white.
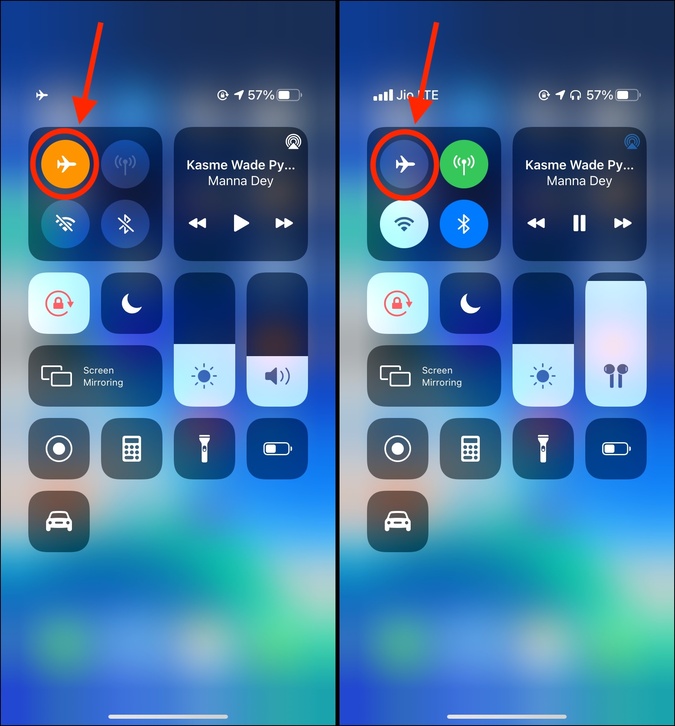
You have successfully disabled and enabled the Airplane mode, which forces a fresh network search and helps fix the 4G/LTE-related problems.
5. Enable Data Roaming
If you travel to a new country or even a new state in your country, you must enable data roaming for continued LTE connection. Here’s how to do that.
1. Open the iPhone Settings app and tap on Cellular.
2. Tap on Cellular Data Options and enable Data Roaming.
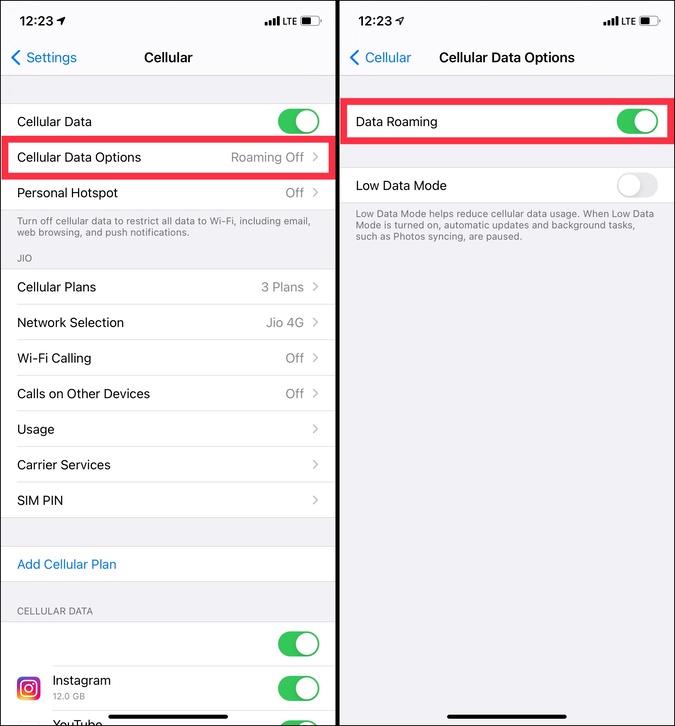
Note: The above steps may slightly differ depending on the carrier. Explore the cellular settings, and you will find the roaming option without much fuss.
6. Restart your iPhone
Before we move to a bit advanced solutions, it is vital that you restart your iPhone. Restarting is a quick and straightforward fix for several problems including failing network connection.
On iPhone with Face ID, press the right side button and one of the volume buttons together. On iPhone with a Home button, press the power button on the right side of the device. Drag the slider to the right. After turning off your iPhone, please wait for a minute before switching it on. Hopefully, LTE/4G should be working now.
7. Clear Safari History if it does not work on LTE
At times, other apps may work on mobile data connection, but Safari might not. To fix this issue, consider clearing all iPhone Safari data. Doing this will remove your browsing history, website data, cookies and sign you out of any sites you are logged in to.
1. Open the Settings app, scroll down and tap on Safari.
2. Tap on Clear History and Website Data > Clear History and Data.
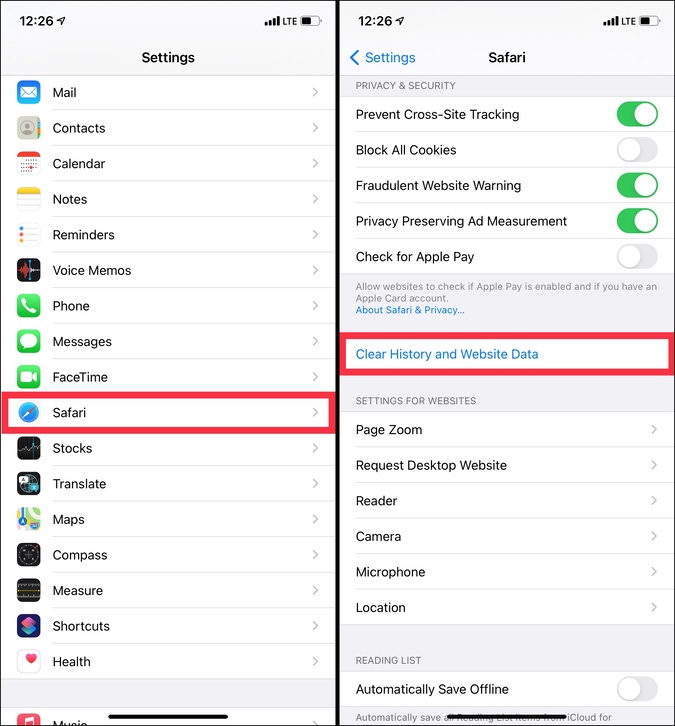
After this, Safari should work flawlessly on cellular data. In case you face the same problem on your Mac’s Safari, please head over to our dedicated guide, where we show you eight ways to fix this problem.
8. Turn Off VPN
Are you using a VPN on your iPhone? If yes, this may cause issues like some apps and services not working. It is also likely that there is a problem in the VPN server due to which your iPhone shows an LTE/4G error resulting in no internet connectivity.
To fix this, open the VPN app and turn it off.
Tip: You may also use VPN browsers on iPhone, which may limit VPN only to that browser and not your entire device. For example, I use the free version of the Aloha browser. Its inbuilt VPN works only inside Aloha and not for other apps on my iPhone.
9. Turn off Cellular Data Restrictions in Screen Time
Screen Time on iPhone and other Apple devices lets you see your usages, set restrictions, block content, limit apps, and help you or your kid stay away from the phone.
If you intentionally or accidentally enabled cellular data restrictions in Scree Time, preventing you from turning it on or off, here is how to fix that issue.
1. Open the Settings app and tap on Screen Time.
Note: If Screen Time is not set up, it will ask you to turn it on. You do not have to do that. Skip this solution and move to the next ones.
2. Tap on Content & Privacy Restrictions.
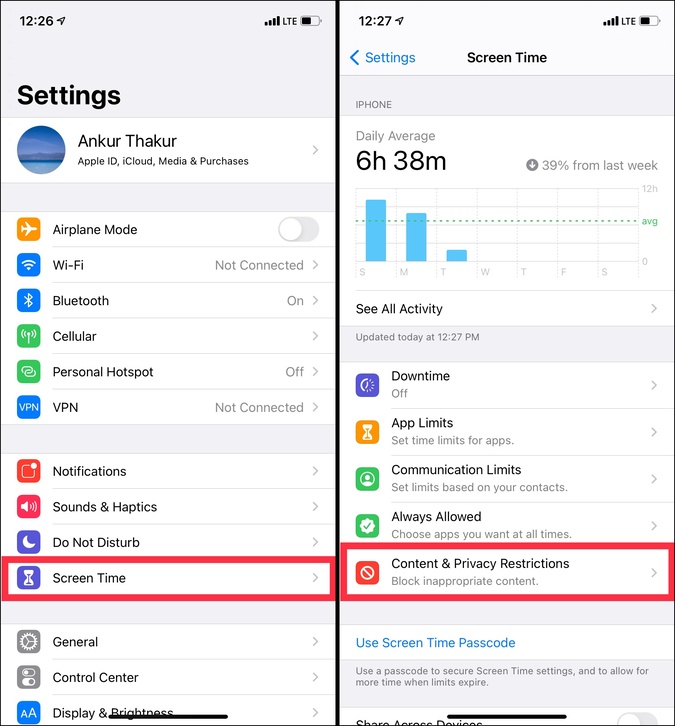
3. Scroll down and tap on Cellular Data Changes.
4. Here, tap on Allow. Now you have the permission to make changes to cellular settings (like turn cellular data on or off).
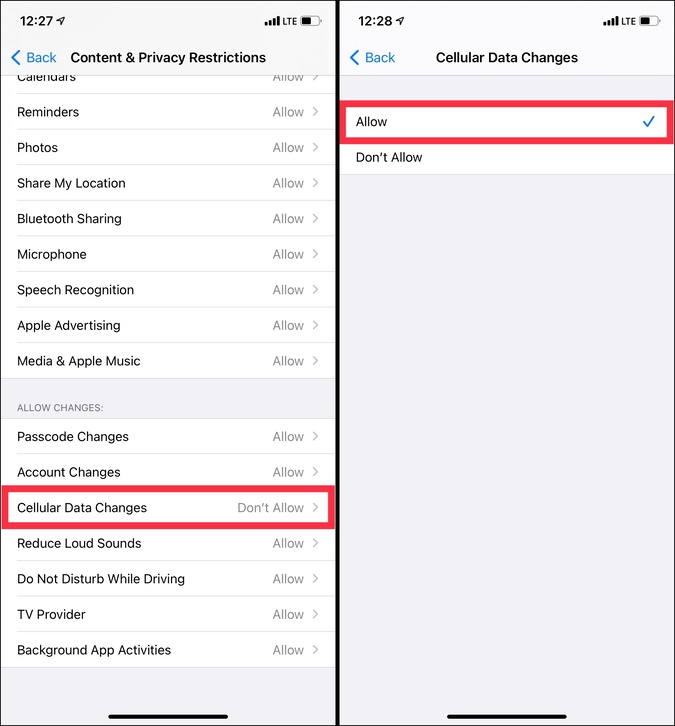
10. Remove and Reinsert SIM Card
When was the last time you ejected the SIM card? Probably a long time ago. Right? In case LTE/4G is not working on your iPhone, consider taking the SIM card out, wipe it gently using a soft cloth, and reinsert it. On all modern iPhones, the SIM tray is on the right edge. Use the SIM ejector tool that came with your iPhone or something similar to a blunt pin.
Note: If you use an e-SIM for LTE, skip the above steps.
11. Update Carrier Settings
Did you know that just like iOS updates, your carrier also pushes updates? These are not very frequent, but if you have just restored your phone, switched SIM cards, or reset network settings, you might see a popup asking you to update carrier settings. Tap on Update.
Alternatively, you may also open Settings > General > About. Now, stay here for a few seconds and see if you get a popup asking you to update to the latest carrier settings.
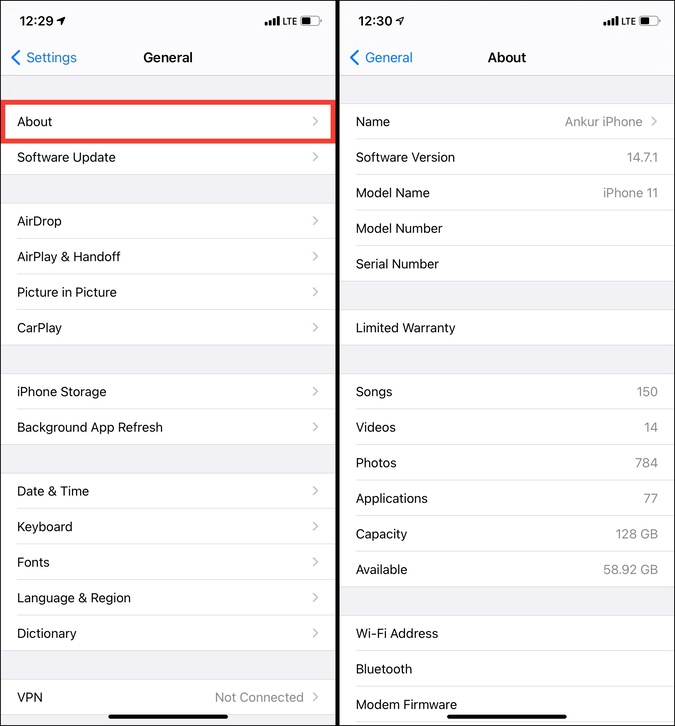
12. Ensure Correct APN Settings
APN stands for Access Point Name, which is a setting that defines the path and sets up the connection for cellular data connectivity. I have talked more about this in my post on WhatsApp not working on iPhone.
In short, if cellular data is not working correctly, contact your carrier and ask for the correct APN settings. Please note that not all LTE providers support editing or viewing APN settings. But if your carrier does, you will find an option to modify it in the Cellular section of the iPhone Settings app.
13. Update your iPhone
To ensure everything on your iPhone works well, it is vital to have the latest version of iOS installed. Apple regularly pushes over-the-air updates so that you have the latest features but with little bugs and glitches sometimes.
To update your iPhone, open the Settings app > General > Software Update. If there is a pending update, tap on Download and Install.
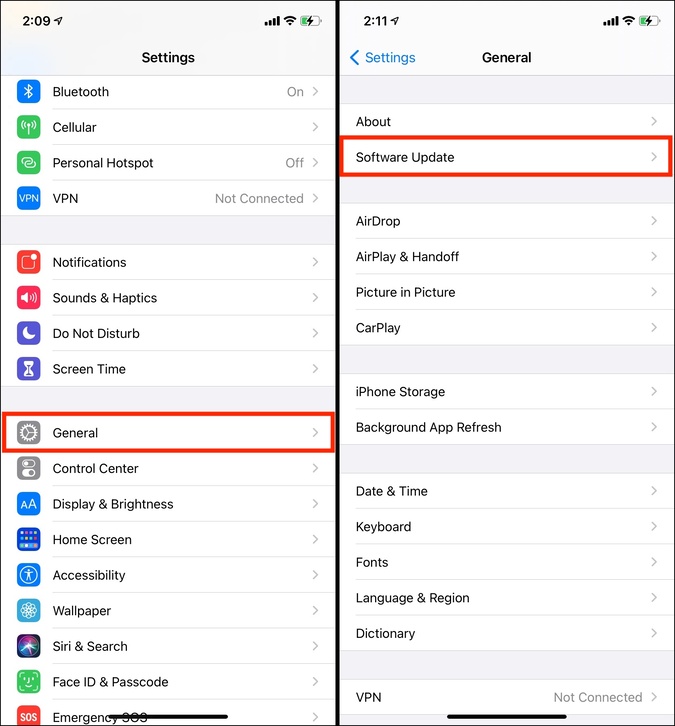
14. Reset Network Settings
This is another solution to fix LTE/4G not working issue. It works even when you have problems with accessing the internet via Wi-Fi.
Network reset won’t erase personal data like apps, music, movies, photos, etc. However, it will reset cellular, Wi-Fi, VPN, and other network settings.
1. Open the iPhone Settings app and tap on General.
2. Scroll to the bottom and tap on Reset.
3. Tap on Reset Network Settings and enter your iPhone passcode to confirm.
4. Once the network reset is complete, you will most likely experience flawless 4G/LTE cellular data.
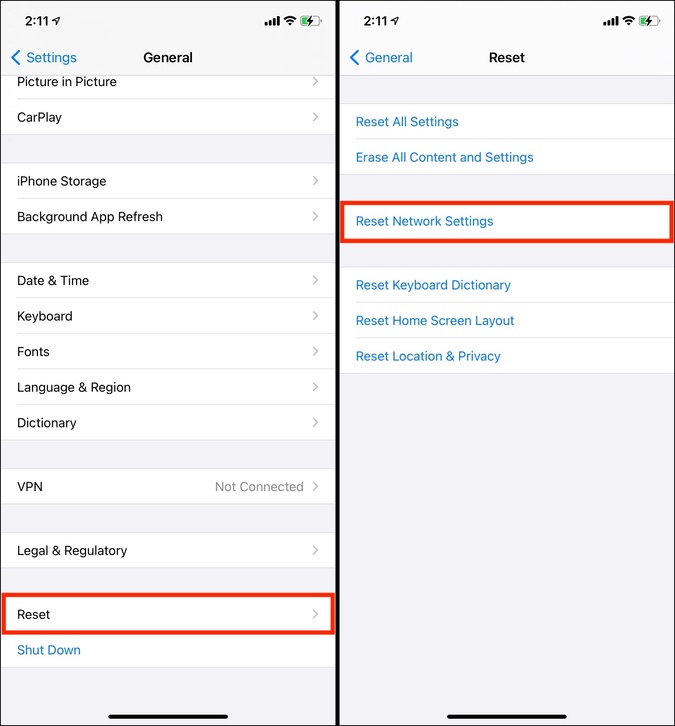
15. Contact Your Carrier
Did none of the solutions above help? In this case, please get in touch with your carrier’s customer care. You may contact them via the designated service number or Twitter if they have a support account there. Your service provider has access to deeper account details and will help you with the exact problem like pending bills, faulty addresses, or any other limitations preventing you from using mobile data.
Wrap Up: Is LTE/4G Working on iPhone Now
These were all the solutions to ensure you have cellular data connectivity on your iPhone. I hope the above article helped. For me, Airplane mode, restart, and in dire situations, resetting network settings fixed the LTE/4G issues 99% of the time. Next, you can check your Wi-Fi speed and if needed, improve it.