Using your Samsung account on your Galaxy phone lets you use exclusive features, secure data, and enjoy a seamless ecosystem. Before you sell your Galaxy phone or pass it on to someone, be sure to remove the Samsung account from your Galaxy phone.
Haven’t used your Samsung account in a while? This guide will share how to remove a Samsung account from Galaxy phone – with or without Samsung account password.
Table of Contents
Remove a Samsung Account From Galaxy Phone Using the Settings Menu
Removing a Samsung account from your Galaxy phone is fairly straightforward if you know your Samsung account’s password. Here’s how you can go about it.
1. Open the Settings app, head to Accounts and backup, and tap Manage accounts.

2. Select your Samsung account from the list.

3. Tap Remove account and select Remove account again to confirm.

4. Select Sign out, enter your password, and hit OK.

Remove a Samsung Account From Galaxy Phone Remotely
Don’t have access to the Galaxy phone from which you want to remove your Samsung account? Don’t worry; it’s possible to remove your Samsung account from a Galaxy phone remotely. Here are the steps for the same.
1. Open Samsung Account website in a web browser on your computer and sign into the Samsung account linked to your Galaxy device.
2. Click the Devices tab in the top right corner.

3. Locate the Galaxy device from which you want to remove the account and click the Sign out option next to it.

4. Select Sign out again to confirm.

After that, your Samsung account will be removed from the Galaxy phone.
Remove a Samsung Account Without Password From Galaxy Phone
Things can get complicated when you don’t recollect the password of the Samsung account you want to remove. This can happen if you acquire a secondhand Samsung Galaxy phone and the previous owner did not remove the account before handing it over.
In such cases, Samsung implements security measures to protect user data and prevent unauthorized access. That means you’ll need to perform a factory reset to remove the Samsung account from your Galaxy phone. Hence, make sure you back up any essential data from your phone before you proceed.
1. On the Galaxy device from which you want to remove the Samsung account, open the Settings app.
2. Head to About phone.
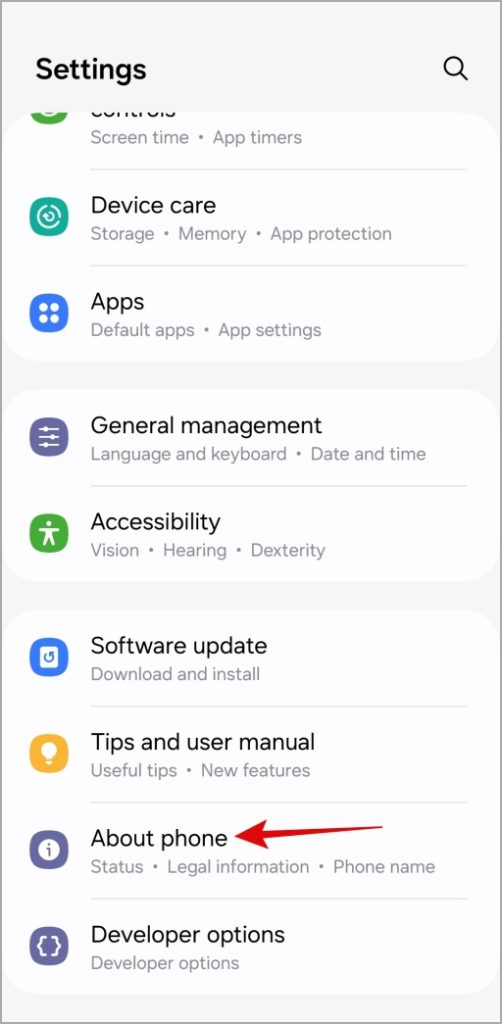
3. Tap Software information and tap the Build number seven times to unlock the Developer options menu.
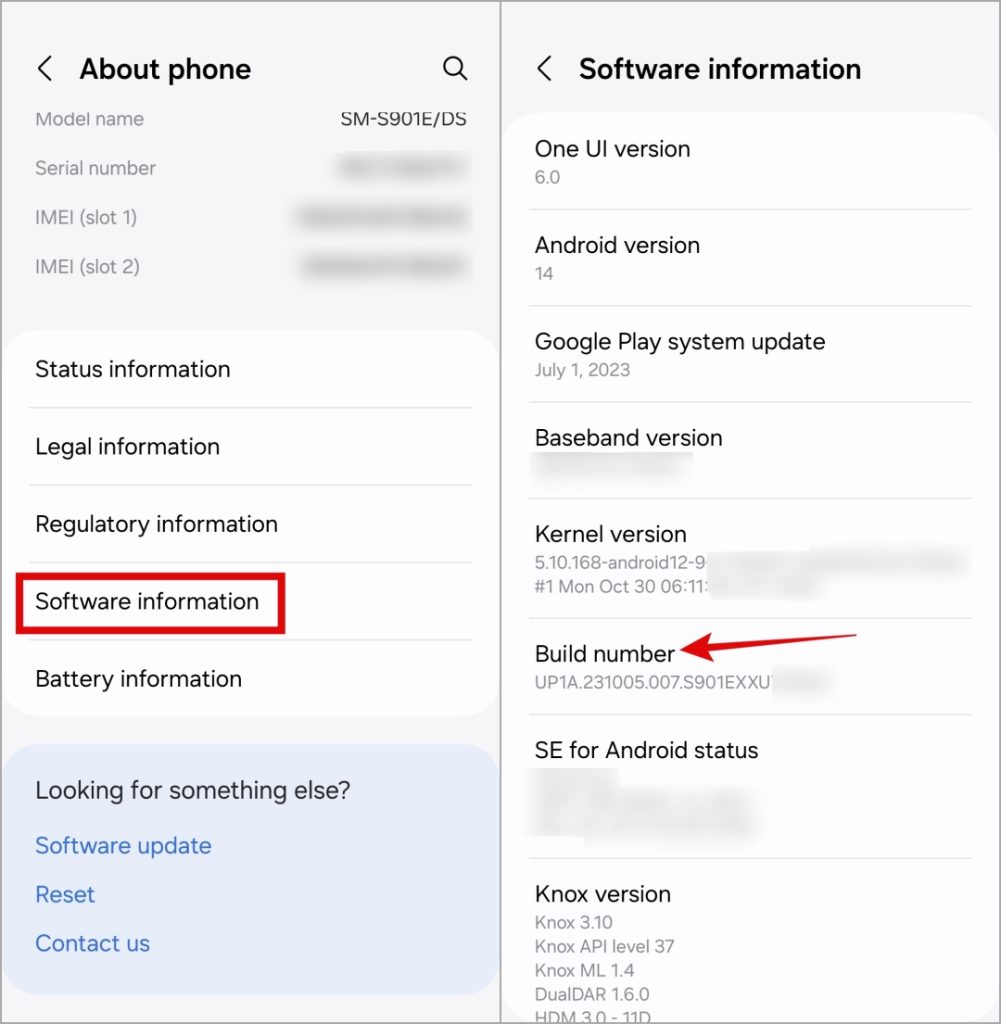
4. Return to the Settings page and select Developer options.

5. Enable the toggle next to OEM unlocking. Select Enable to confirm.

6. Return to the Settings page, head to Accounts and backup and tap Manage accounts.

7. Tap Add account and select Google from the following menu. Then, sign in with your Google account.

8. Open a web browser on your computer and head to Google’s Find My Device website. Sign in with the same Google account you added to the Galaxy phone.
9. Select your Galaxy device and click the Erase Device option. Then, follow the on-screen prompts to complete the process.

Wait for your Galaxy phone to reset. After that, your Samsung account will be removed from the Galaxy phone.
What Happens When You Remove Samsung Account From Your Phone
After you remove your Samsung account from the Galaxy phone, you’ll lose access to Samsung Cloud, Find My Mobile, Samsung Pay, Samsung Pass, and more. Furthermore, certain Samsung apps that depend on a Samsung account will become unavailable. This includes apps like Samsung Notes, Samsung Health, Bixby, and others.
Additionally, contacts, calendar events, and other data synchronized with the Samsung account may be removed from the device. Removing your Samsung account will also affect your ability to download apps from the Galaxy Store.
Careful Step for Your Data
Unlocking the full potential of your Samsung Galaxy phone requires you to use your Samsung account. However, if you’ve created a new account or switched to another device, you can easily remove your Samsung account from your phone, even if you don’t remember the password.