Google Chat is a complete redesign of Google hangouts that comes bundled with your GSuite account. It is easy to use and minimalistic, but there are a lot of exclusive and hidden features that make using Google Chat even more fun. Here are all the Google Chat tricks you need to use in your workflow.
Google Chat Tips and Tricks
1. Start Google Meet directly from the Chat
Google Chat has an in-build option to start Meet Video Conferences instantly. All you need to do is click on the “Add video meeting” icon in the message bar and click on Send. That’s it, it will send the meet link and everyone who clicks on that link can join instantly. You can either send it on Chat Room or you can send it in a personal Chat.
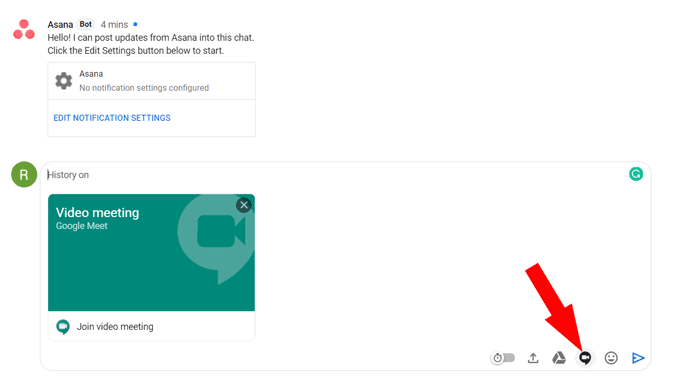
Also read: Google Meet Tips and Tricks
2. Robust Do-Not-Disturb Mode
If you are busy with something and do not wanna distracted with any message notifications, you can click on the Active option at the top left corner and select the time until you don’t want to get distracted. You can also enable DND mode from your phone with the Google Chat app.
Anyhow, the DND options go even further, when you are in a meeting and someone messages you, it will show a small text above the chatbox saying “you are in the meeting”.

3. Take Advantage of Quick Actions
There are a few shortcuts in Google Chat that makes things a bit faster. For example, if you send a wrong message or sent a message in the wrong group, you can quickly edit it by pressing the up arrow. You can even delete it by pressing ctrl+A to select the message, click backspace to delete it, and click enter. But when you edit the message, it will show an edited tag beside saying that this message is edited.
You can use other shortcuts like @ to mention someone in the room. So that only he/she will get the notification.

4. Smart Replies
Smart Replies is like reply suggestions so that you can just click on the suggestion chip and send a reply instantly. It recommends replies, Gifs, Emojis according to your conversation. It is one of the most favorite features in Gmail and Google RCS Messages and now it is also available on Google Chat. But unlike them, this feature will only work in very few situations
Smart Replies are enabled by default, however, if you are not fond of it, you can disable them by going to Google Chat settings. You need to do it for the web and mobile separately.
5. Connect with Trello, Asana, SalesForce, etc
Google Chat has something like an app store inside it to add different bots that enhance the functionality of the Chat app. If you use other productivity tools like Trello or Asana, you can click on the Plus Sign (+) beside BOTS in the left sidebar and search for the bot you need and add to your Google Chat. But as of now, the app support on Slack and Microsoft Teams is better comparing to Chat. Anyhow, you can find a good number of apps that can get your work done.

Also Read: How to take polls on Google Chat
6. Auto-Delete Messages after 24hours
Google Chat has an option called History-off which automatically deletes all your messages after 24 hours in a specific conversation. To send these self-destroying messages all you need to do is enable the “history off” toggle in the message bar and send the message. You can see a timer option beside the message indicating that it will get deleted after the 24hours for both of them.
This feature is only available when you chat personally, you cannot find the “history off” option on the rooms.

7. Install the app as a PWA
Unlike Microsoft Teams or Slack, Google Chat doesn’t have a dedicated desktop app, but the web version of Google Chat is Progressive Web App (PWA). So you can install the web app and also use it offline. To install Google Chat as a PWA, just open the Chat app and click on the Plus Sign (+) in the Omni bar. And then click on the Install button on the pop-up that appeared. That’s it, Google Chat app will be installed on your desktop.

8. Create your personal Room
If you are used to Slack, one feature you really do miss out is that you can message to yourself. This helps to jot down some notes, transfer files between devices seamlessly, etc. But on Google Chat you don’t have any personal space. But you can create a room with no-one except you. To do that, click on the search option in the left sidebar and click on Create room. Now give a name to your room and click on create. Now you can have a personal space in Google Chat until you decided to add someone into that room.

Wrapping up
Google Chat has even many other features like Pasting screenshots directly by using crcl+v shortcuts, adding guests to your rooms for a limited period of time, etc. Are there any tricks which I missing out, do let me know in comments below.
Also read: Best Google Drive Add-Ons to Manage Everything Effectively