Gmail doesn’t have a contact list of its own. It saves the email address in the universal contacts list known as Google Contacts that is shared between Gmail and contacts of your phone. So if you want to save a new email address to your contact list in Gmail, you have to add it to Google Contacts. Let’s learn how to add an email to the contact list in Gmail aka Google Contacts.
Table of Contents
How to Save Email Address in Gmail on PC
There are three ways to add a single or multiple email address to your contact list in Gmail.
Method 1: Add from Email
If you have received an email from a new email address, you can easily add that email ID to your Google contact list right from the email. Follow these steps to add the email to your Google contact list.
1. Open Gmail.com in a browser on your computer.
2. Open the email from the sender that you want to save to your contact list.
3. Hover your mouse pointer over the contact name at the top-left corner of the email.
4. A small pop-up window will show up. Click on the Add contact icon.

The email address will be added to your Gmail contact list and the Add contact icon will change to the Edit icon. Click on it if you want to add any information regarding the contact.
5. In case you don’t see the Add contact icon in Step 4, click on the Open detailed view button.

6. A panel will open on the right side. Click on the Save Contact button to add it to your contact list.

Tip: Check out different ways to check where your Gmail account is logged in.
Method 2: Manually Add an Email Address
Another way to save an email address in your contact list is by adding it directly to Google Contacts. For that, follow these steps:
1. Open contacts.google.com in a browser on your computer and log in to your Google account.
2. Click on the Create contact button at the top.

3. If you want to create a single contact, select Create a contact from the menu, otherwise choose to Create multiple contacts if you want to add more than one contact. For the sake of simplicity, we will create one contact.
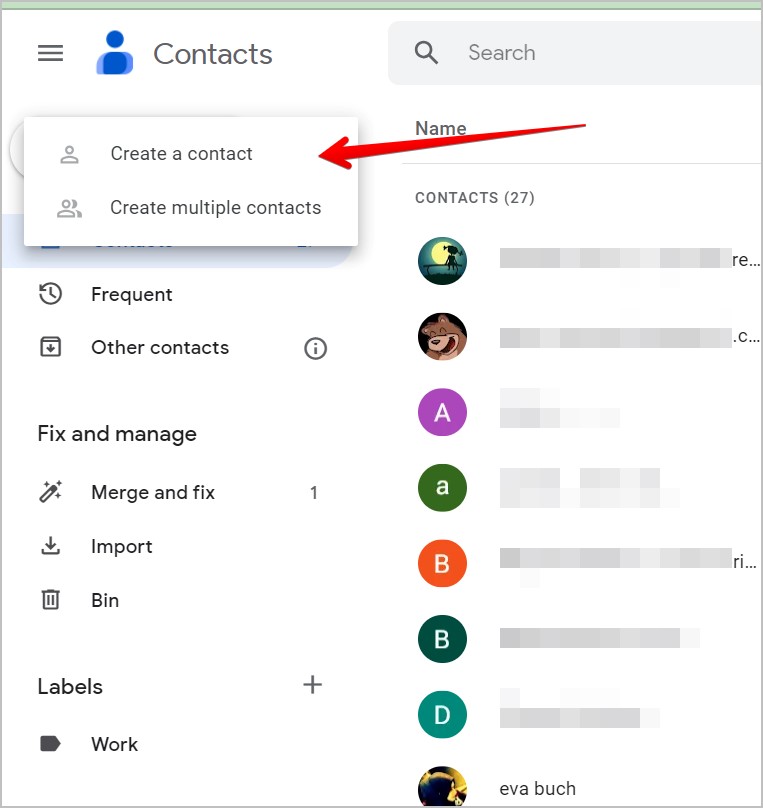
4. The new contact screen will show up where you need to enter the contact’s information like email address, name, etc., in the appropriate fields. Add the person’s email address in the “Email” field. Once you have added the details, click on the Save button to add the email address to your Google contact list.

Tip: Click on the Label button to assign a label or group to your contact.
Method 3: Import Email Addresses in Bulk
If you want to add many email addresses to your Google contact list, you can import them using a CSV file. For that, follow these steps:
1. First, create a CSV file and add all the email addresses to it.
2. Open contacts.google.com and click on the Import button from the left side.

3. Click on the Select file button and choose the CSV file containing the email addresses in bulk.

That’s it. The email addresses will be saved in your contact list.
Tip: Know the difference between importing and exporting contacts.
How to Save Email Address in Gmail from Android
There are two ways to add an email address to your contact list in Gmail. You can either do it from the Gmail app or by saving it as a contact in the Contacts app.
Method 1: From an Email in Gmail App
1. Launch the Gmail app on your phone.
2. Open the email from the sender whom you want to save in your contacts list.
3. Tap on the profile picture icon at the top-left corner. In most cases, it would be the initials of the sender’s name.
4. A pop-up window will show up. Tap on the Add contact icon.

5. A new screen will show up where you must enter contact details. The name and email address will be taken from the email. You can add additional details such as their phone number, address, and more. Finally, tap on the Save button to add an email to the address book in the Gmail app.

Tip: Know how to find where contacts are saved on the phone.
Method 2: Using the Contacts App
1. To save email addresses from your Android phone in Google Contacts, contact sync must be enabled on your phone. For that, go to Settings > Passwords & accounts. Tap on the Gmail account followed by the Account Sync option. Enable the toggle next to Contacts. Now, any new contact that you add on your phone will be automatically saved to your Gmail contact list i.e., Google Contacts.

2. Open the Contacts app on your phone. It can be Google Contacts, Samsung Contacts, etc. The only thing that you must make sure of is that the sync feature is enabled for the Gmail account added on your phone as shown above.
3. Tap on the Create new contact button and add relevant contact details like name, email address, etc. Tap on the Save button to add the email address to your contact list.

Tip: Learn how to check the total number of contacts on your Android or iPhone.
How to Save Email Address in Gmail from iPhone
There are two ways to add email to your Gmail address book from your iPhone:
Method 1: From an Email in Gmail App
1. Open the Gmail app on your iPhone.
2. Open the email from which you want to save contact details in the Google contact list.
3. Tap on the profile picture icon next to the sender’s name. A new screen will show up. Tap on the Add contact icon.

4. Now, it must be noted that the Gmail app on iPhone cannot save contacts directly in Google Contacts. It must first open the Google Contacts website in a browser. So you will be asked to select a browser to open the website. Choose your preferred browser.

5. The contacts.google.com website will open with fields like name and email address pre-filled. Add or edit other details and press the Save button at the top to add the email address to your contact list.

Tip: Learn how to find your email address on your phone.
Method 2: Using Google Contacts Website
Another simple way to save an email address in your Google Contacts is by using the Google Contacts website.
1. Open the contacts.google.com website in a browser on your iPhone.
2. Log in to the Gmail account in which you want to save the email address.
3. Tap on the floating Add (+) button at the bottom and select Create a contact from the menu.

4. Add important contact details like name, email address, etc., in the available fields and hit the Save button to add contacts to Gmail from your iPhone.

Tip: Learn how to keep iPhone contacts synced to Google.
Frequently Asked Questions
1. Why is an email address showing up in my contacts even before adding it?
Basically, if you email someone, Google will automatically save their email address in your contacts list. However, it’s kept in a separate group or label called Others in Google Contacts.
2. How to stop Google from saving email addresses automatically?
If you don’t want Gmail to save contacts automatically, open the Gmail website and click on the Settings icon at the top. Go to See all settings and select the General tab. Scroll down and select I’ll add contacts myself next to the Create contacts for auto-complete option. s
3. What happens when you save an email address in Google Contacts?
When you add an email address to your Google contact list, it will be synced automatically across all the devices where you are logged in with the same Google account. So the email address will show up composing new emails from all your devices.
Customize Gmail
After you have learned how to add an email to Gmail, know how to change the Gmail display name on mobile and PC. Also know how to add a signature in Gmail. Before you go, learn how to clean your Gmail inbox by knowing the difference between archive and delete in Gmail.