Creating address labels is a difficult task but only if you are using the wrong tools. Most of us are using Google Docs for writing, editing, and collaborating online, but did you know that you can also use it to design and make address labels? Google Docs can be used to create templates of all kinds which can then be tweaked and reused as the situation demands.
In fact, you will realize that making address labels in Google Docs is far easier than doing it offline where you may need the help of other office staff. This will become a one man/woman job with the help of Google Docs and one cool add-on.
Let’s begin.
Arrange Contacts in Spreadsheet
Where are all your contacts at? You need to create a new spreadsheet and input contacts in a column. Whether you are using Google/Gmail Contacts or Outlook, there is always a way to export contacts in a CSV file. This will take the hard work out of the job. Most CRM apps come with this feature too. You can then add or remove contacts from the spreadsheet as needed.
Make sure that the spreadsheet is in the correct order. That means each contact name is in a separate row with other details like address, numbers in subsequent cells. Scan through the entries to weed out errors and correct them where required.
Google Docs Label Add-on
You can open/create a new Google Docs document by typing docs.new in the address bar in the browser. Click on Get add-ons under Add-ons tab to open a new pop-up window.
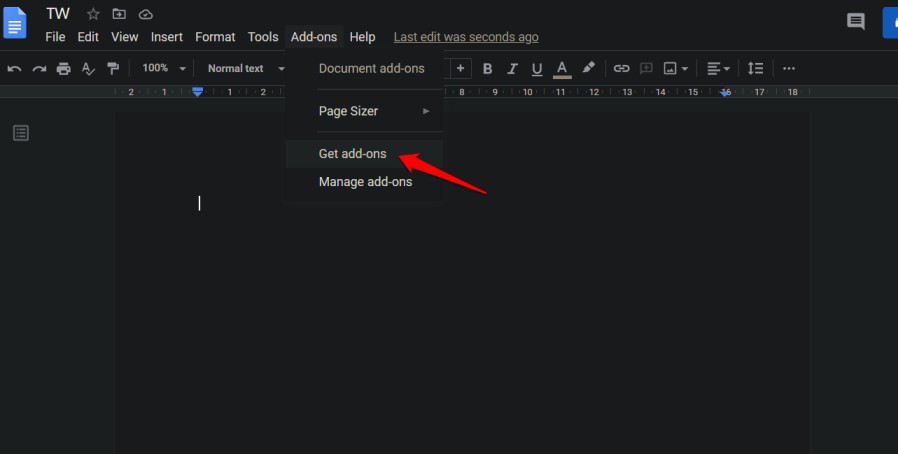
Use the search bar to find and install the Avery Label Merge add-on.
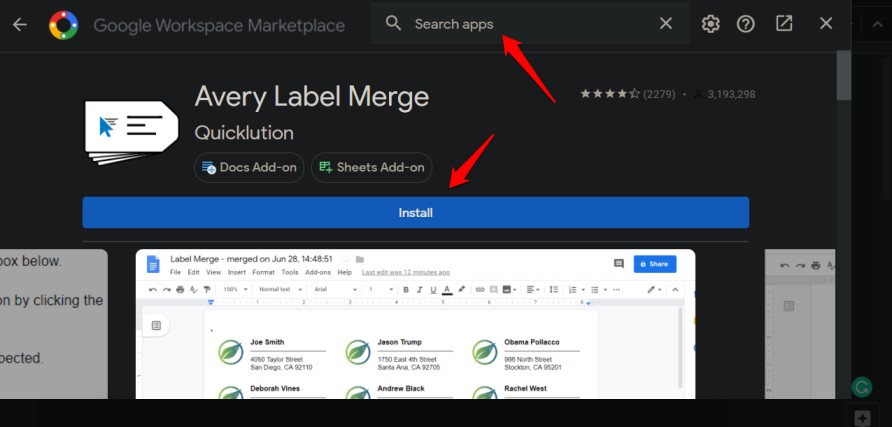
This add-on needs access to your Google Drive in order to fetch the data from the spreadsheet. Click on Allow when asked for permission to make sure things run smoothly.

Click on the Add-ons tab again and select Start under the Avery add-on menu to begin the process. A pop-up will reveal itself from the right sidebar.

Click on the Select Spreadsheet button at the top to choose the Google Sheets spreadsheet where you have exported the contacts for making address labels. Other options include choosing names directly below from the drop-down menu. Click on the Add button to add new rows. Avery understands that the process can be difficult to understand which is why they have written a guide that you will notice appear in the open Google Docs document.
Note that there are some restrictions in the free or trial version. That info is available at the bottom-right corner of the screen. Currently, it is capped at a total of 20 merges with a max of 50 labels per merge. Good enough to try the add-on and see if it works correctly or as intended. The pro version will cost you $30 per annum or $80 for a lifetime license.

Click on the Filter Rows button to add a new column at the end of the spreadsheet. Now, just type x in any cell in a row to filter the entire row/contact completely. Useful for omitting contacts from labels that you otherwise don’t wish to remove manually.
This is how it will look in the spreadsheet in action.

This is how it will look in Google Docs where you are managing spreadsheet contacts.
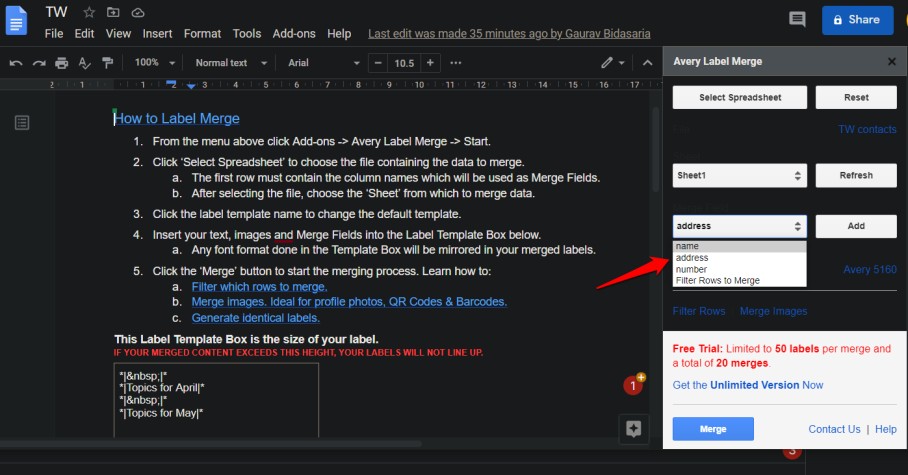
Based on the information that you have provided, the label box will appear inside the Google Docs document at the end. You must have noticed it in the above screenshots too. The values will change depending on what options you have chosen in the Avery add-on label maker.

You can change the font format here, in the box as seen in the screenshot above, and it will be reflected in the label that you make in Google Docs. You can also merge images, QR, and bar codes if you want. Click on the Merge button to begin the process.
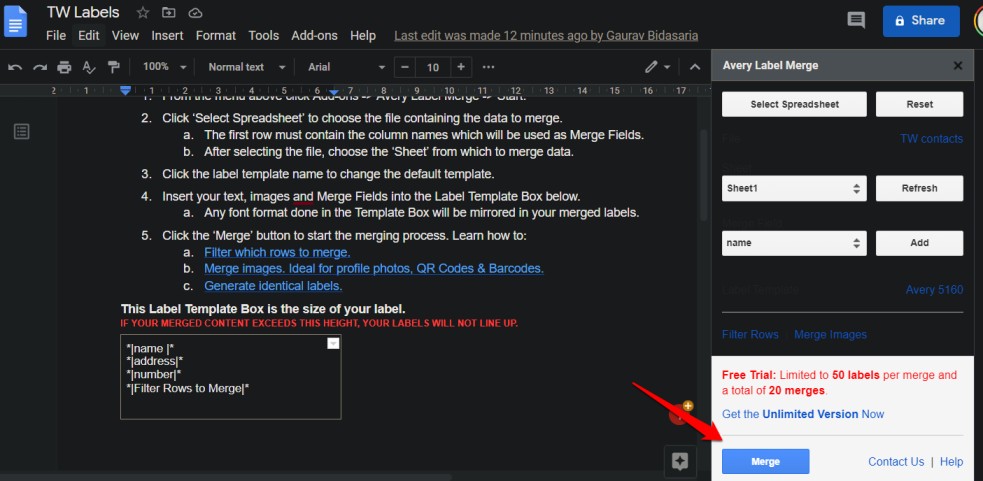
The original spreadsheet will be updated to show the date and time of the last merge. The add-on in the Google Docs will display two links to download newly created address labels in Docs and PDF format that you can download and save on your desktop.
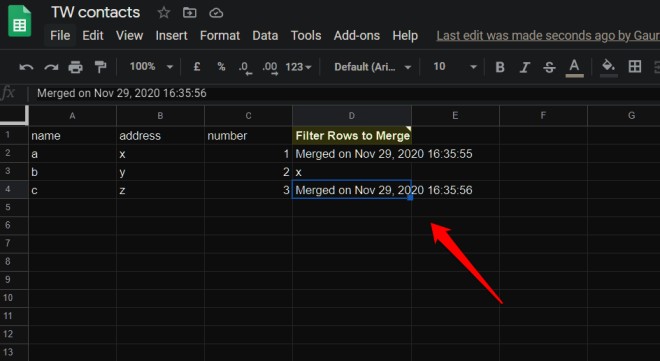
I was lazy and hence typed alphabets instead of proper names but this is how address labels would look if I had entered names and images as well properly.
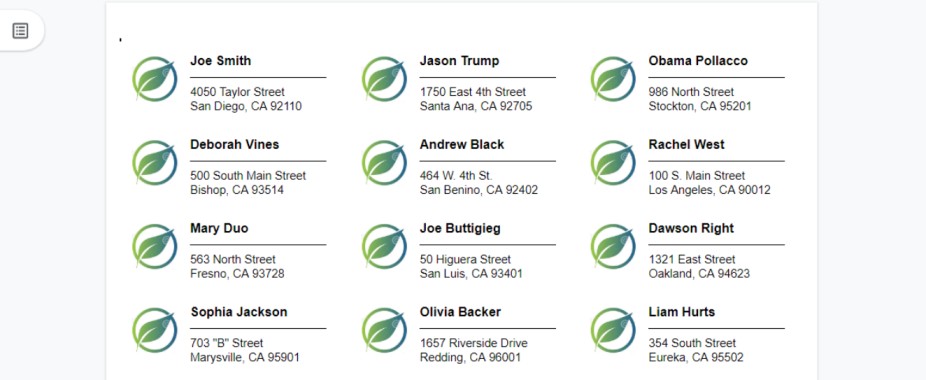
Things will depend on how you format the label with text, images, and so on.
Wrapping Up: Make Address Labels in Google Docs
Creating address labels is easy but not free with Avery Label Merge add-on. The free version is very limited and not suitable for corporations and even medium-sized businesses. I suggest you test the trial version to see if the features suit your needs and if does, please go right ahead.