Google Chrome is the preferred browser for many users, but it can become a nuisance when it performs slowly. The worst part is that you can’t simply switch to any other browser, as you might be reluctant to leave the Google ecosystem. To address this, we will provide a few common reasons behind Chrome’s sluggish performance and offer effective solutions to enhance its speed.
Table of Contents
1. Too Many Open Tabs
You may already know this but still might have too many tabs open in different browser windows for one reason or another. Having numerous open tabs will cause your browser to consume a significant amount of system resources, ultimately leading to Chrome’s slow performance. Therefore, we highly recommend closing any unused Chrome tabs.
Alternatively, you can also enable the Memory Saver feature on Chrome, which puts inactive tabs into sleep mode, conserving system resources. To do so, head over to Chrome Settings > Performance and then enable the Memory Saver toggle.
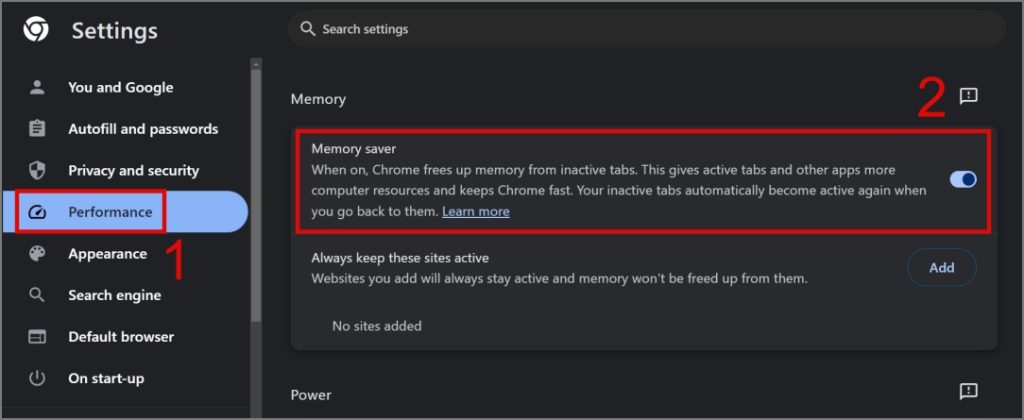
2. You’re Using Ad Blocker
Removing the ad blocker extension from your Chrome browser may help. Sounds counterintuitive but hear us out. We found that many users experienced slow performance due to the ad blocker and by disabling it, Chrome’s performance improved. So feel free to give this solution a try if you’re interested.
3. Chrome Is Running on Efficiency Mode
Windows has a feature called Efficiency Mode, which may automatically activate for Chrome. This can sometimes limit system resources for Chrome, causing it to perform sluggishly.
To disable Efficiency Mode, navigate to the Task Manager and expand the Google Chrome sub-processes. After that, right-click on the sub-processes with Efficiency Mode (or green leaf) enabled, and uncheck the Efficiency mode option to deactivate it.
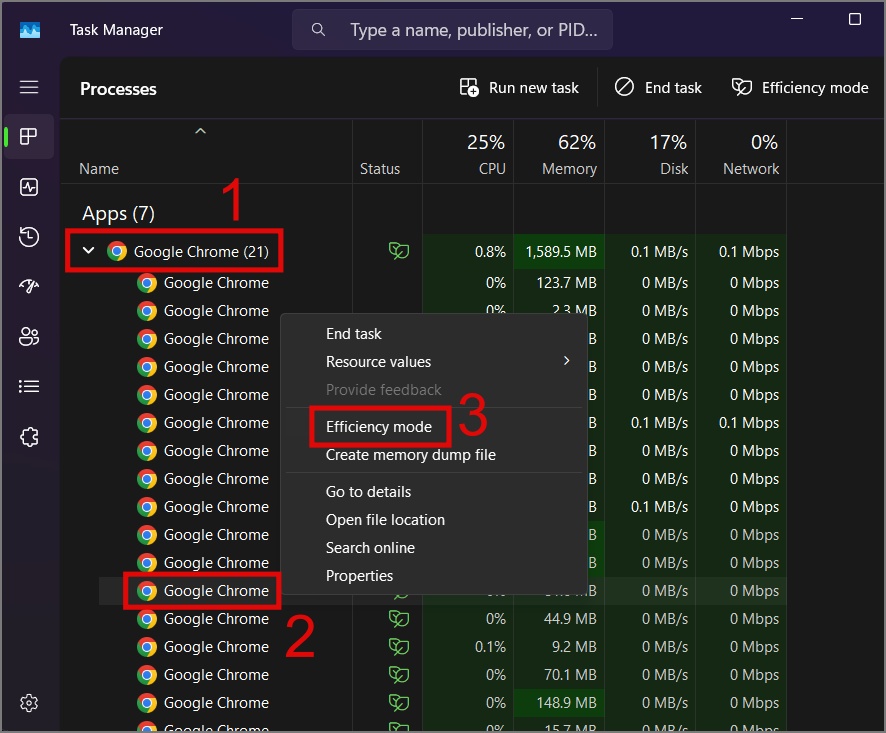
4. Corrupted Cache and Cookies
Another common reason for Chrome slowing down is corrupted cache and cookies. This often occurs when you forget to periodically clear your browsing data – allowing outdated cache or cookie files to become corrupted over time. The most effective way to enhance Chrome’s performance and responsiveness is to regularly clear these files.
To do so, simply go to Chrome Settings and clear all the browsing data. Alternatively, you can also enter the below URL to directly visit the browsing data screen:
chrome://settings/clearBrowserData.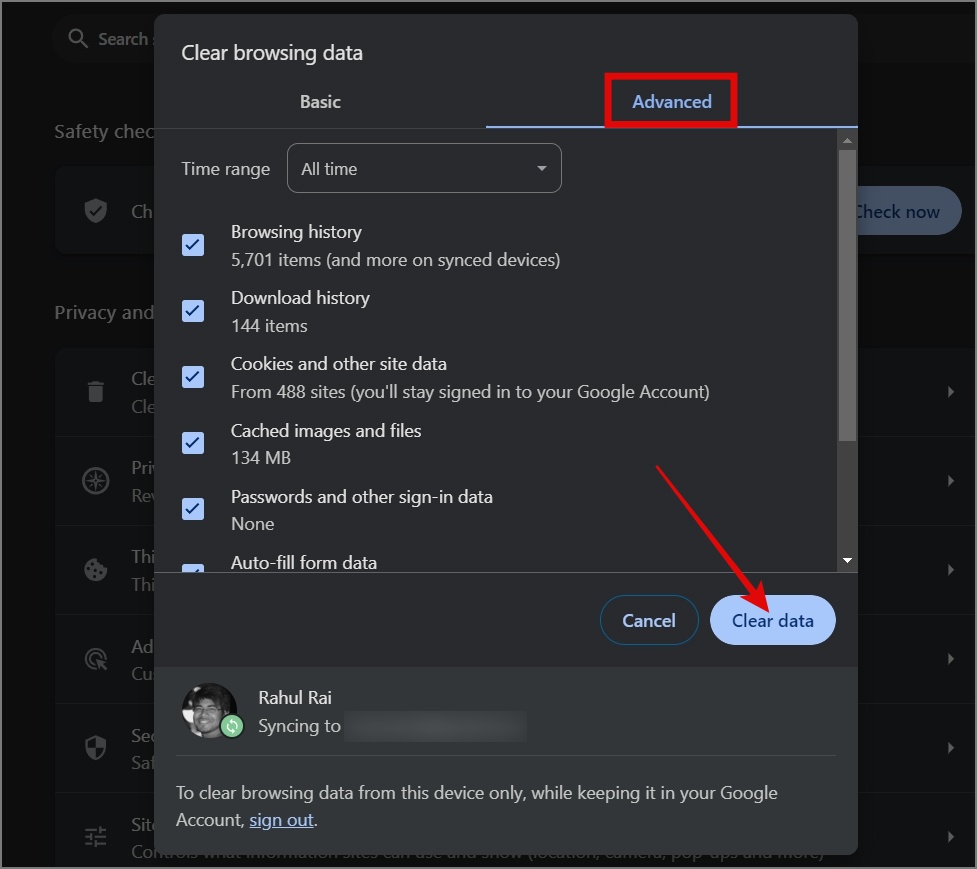
5. Issue With Extensions
Extensions are the heart of any browser, providing not only additional features but also aiding in enhancing your productivity. However, having corrupted, poorly optimized, or an excess of extensions can slow down your Chrome. That being said, you can use Chrome’s built-in Task Manager (Shift + Esc) to identify the extensions that are consuming more system resources. Once identified, you can remove those extensions.
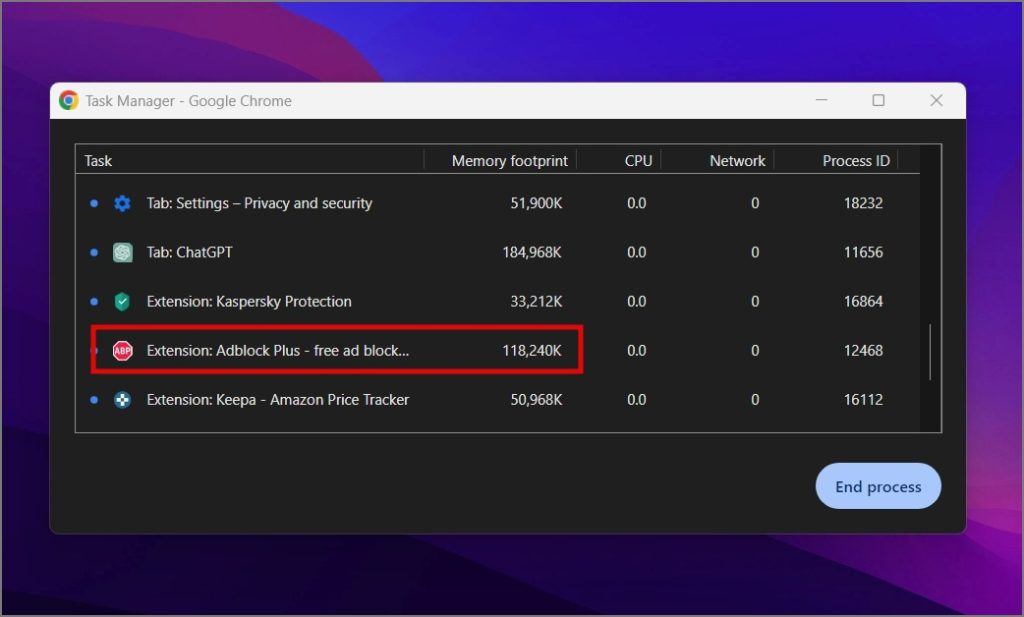
If removing a certain extension is not feasible for you, try disabling it and only enable it when there’s a need. This will ensure that your Chrome browser is always running smoothly without any hiccups.
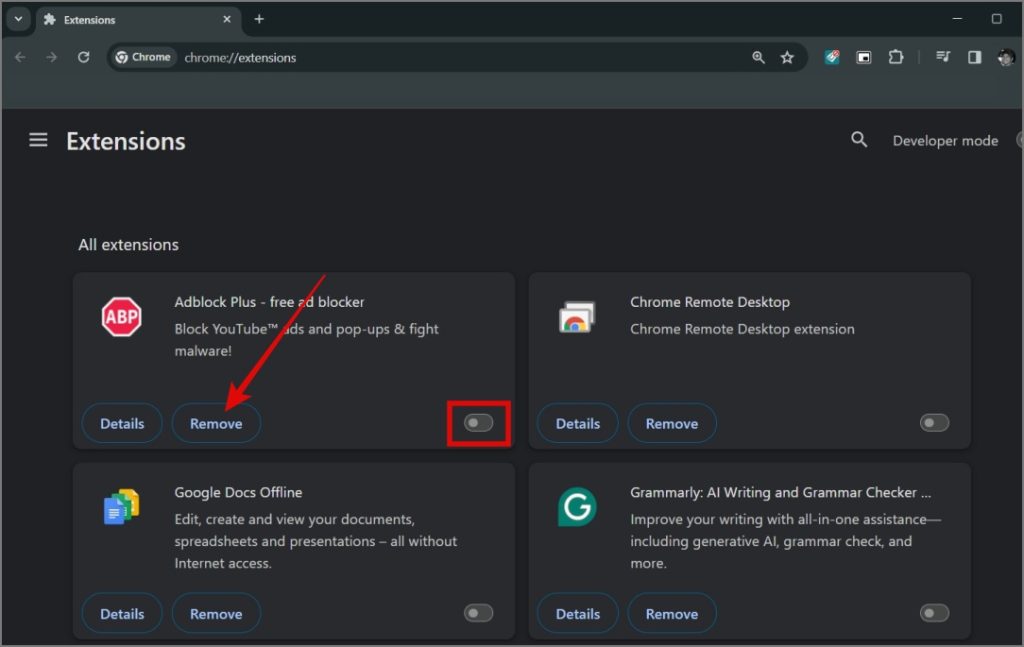
6. Low System Resources
So far, we’ve mostly looked at Chrome’s software side. But what if the problem is actually with your computer’s hardware? This is a frequent occurrence, where aging hardware struggles to meet the demands of newer applications, leading to a gradual slowdown in your computer’s performance.
In today’s digital world, it’s good for your Windows PC or Mac to have at least 16GB of RAM to handle many Chrome tabs. Also, make sure you don’t have too many apps running in the background. Oh, and if your device uses a hard drive instead of an SSD, that could be why Chrome is slow too.
7. Scan for Malware
When was the last time you scanned your computer for malware? Sometimes, certain types of malware use a lot of computer resources in the background, causing Chrome to slow down. This can also jeopardize your browsing data. Hence, we strongly recommend scanning your computer for malware using your preferred antivirus software or the built-in Windows Security scanner which has gotten a lot better if you don’t have one.
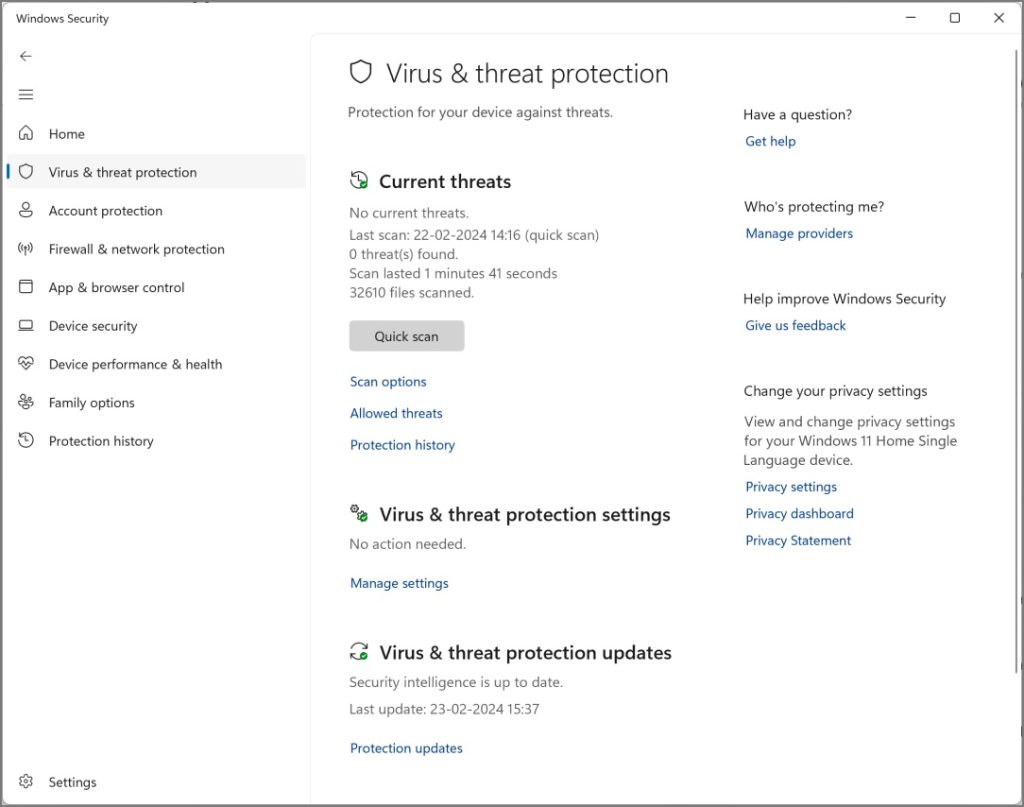
8. Outdated Chrome Version
Another common reason for Chrome to get slow is the outdated version of the app. If you haven’t updated Chrome in a while, we would recommend you to update it as soon as possible as in the newer version Google may have fixed the issue that might be causing Chrome to run slow. To check for updates, go to Chrome Settings > About Chrome and it will automatically start looking for new updates.
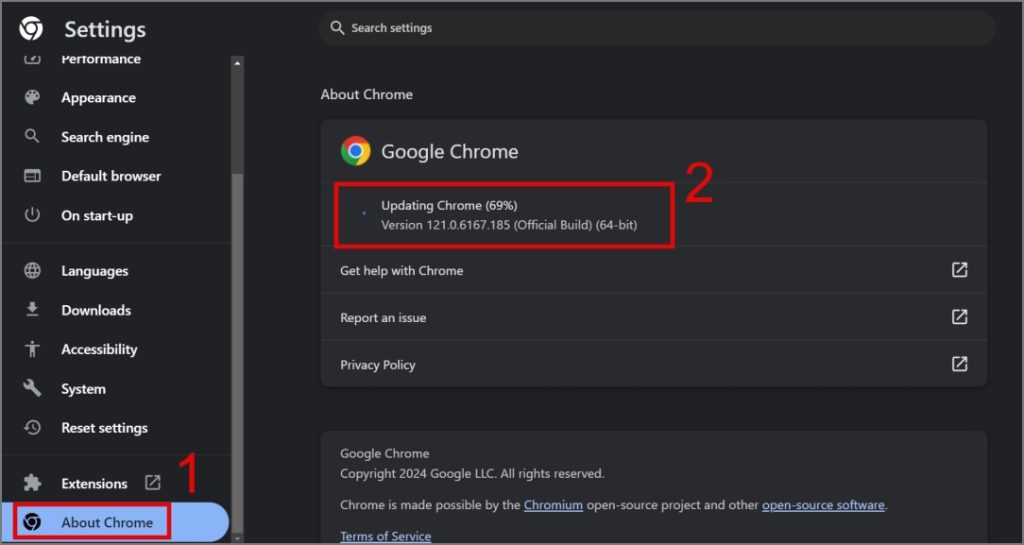
Optimize Your Google Chrome Experience
Experiencing sluggish performance while browsing the internet can be both annoying and time-consuming. But thanks to the insights provided above, you now know the factors that can contribute to slowing down your Chrome browser. If you’re interested in a detailed guide on how to speed up your Google Chrome, check it out here.