So, if you have recently switched from Windows 10 to Ubuntu, you would notice that the Alt+Tab groups windows of similar applications. For instance, if you have 3 windows of the same web browser application running, Alt+Tab won’t let you switch between those windows. Turns out, you have to use Alt+` to switch between windows of the same applications.
But, damn my muscle memory of using Alt+Tab for years on Windows, I cannot resist it. So, I found a way to separate windows of the same application in the tab switcher. So, here’s how you do that.
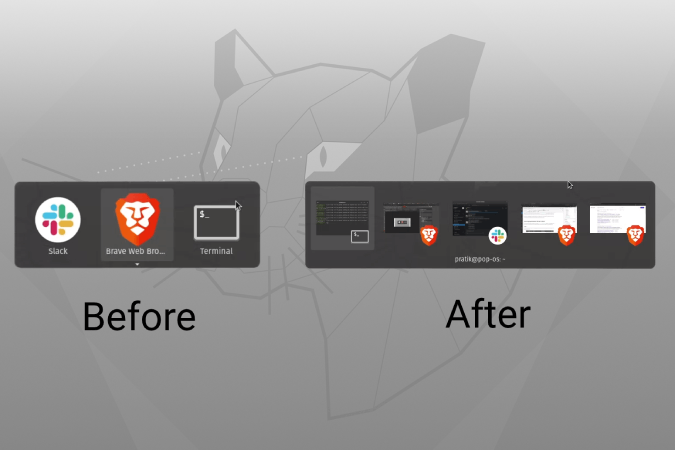
How to Ungroup Windows in “Alt-Tab” in Ubuntu
The set up is pretty simple and you just have to remap a particular keyboard shortcut. Similar to other configurations in Ubuntu, there are 2 ways to do it. One is the GUI way which is the easiest and the other is the command-line way.
1. GUI
We need to edit keyboard shortcuts in the Settings Menu. Hence, head over to the Settings menu and navigate to the Keyboard shortcuts tab.
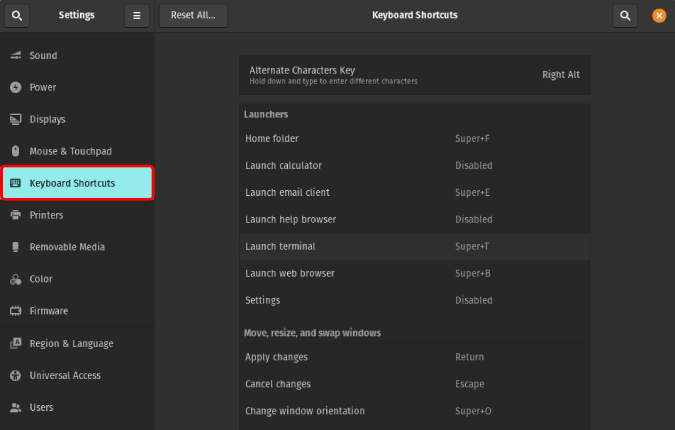
Alternatively, you can just search “Keyboard Shortcuts” on the GNOME launcher.
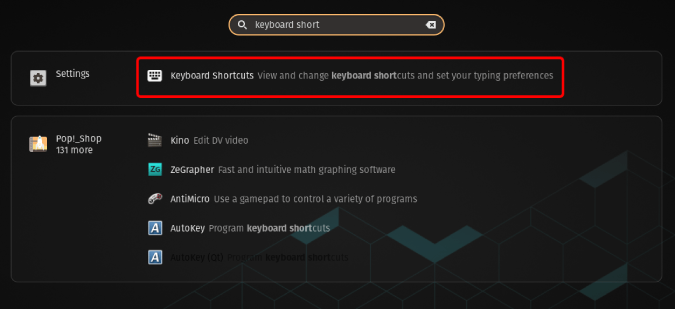
Within the keyboard shortcuts and under the Navigation tab, you would find a shortcut called “Switch Windows”.
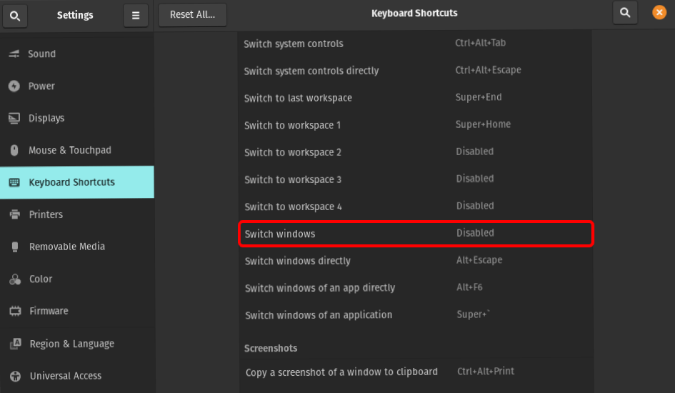
Click on the shortcut and it will ask you to provide the hotkey. In our case, we will keep the hotkey as “Alt+Tab”. Click on the Set key to save this hotkey.
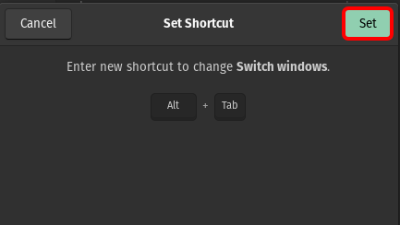
Once you have done this, now Alt+Tab would work as switching between Windows rather than Applications. Now, you would also see the window name instead of the application name in Tab switcher.
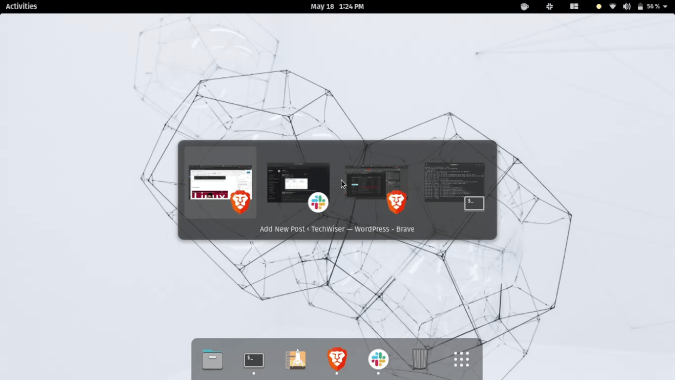
2. Command Line
If you had to do through command-line, it’s a single-line command. Open the terminal and run the following command.
gsettings set org.gnome.desktop.wm.keybindings switch-windows "['<Alt>Tab']"
This command will enable the window switch shortcut and map it to the “Alt+Tab” hotkey. This will automatically disable the application switch hotkey. To revert back the changes, just run the following command.
gsettings set org.gnome.desktop.wm.keybindings switch-windows [] gsettings set org.gnome.desktop.wm.keybindings switch-applications "['<Alt>Tab']"
It will revert back to the previous configuration. In case changes don’t take effect, restart your system.
Also Read: How to Uninstall An Application In Ubuntu
