You just purchased a brand new Android phone, and you are super excited to try out all the nifty features it offers. But then all your excitement goes down the drain when you find yourself unable to install apps from the Play Store. However, there’s no need to worry. In this guide, we will show you multiple solutions that will help you fix the app downloading issue on your Android phone.
NOTE 1: Make sure you’ve signed in to your Google account because you can’t install apps from the Play Store without it.
NOTE 2: The steps may vary depending on the phone brand you are using.
Table of Contents
1. Check Your Internet Connection
It goes without saying, but please check your internet connection. Sometimes, you might think you’re connected, but in reality, you could be experiencing slow bandwidth speed. As a result, you will continuously see the Pending status on the app’s page.
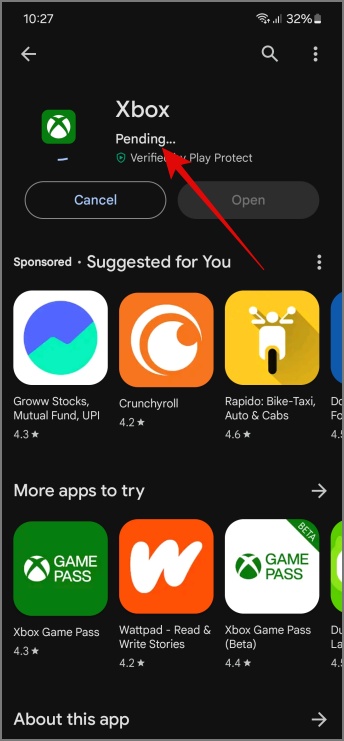
Use SpeedTest.net to test your internet connection speed. If the result doesn’t match your data plan, there may be an ongoing issue with your internet connection. You can try switching between Wi-Fi and cellular networks.
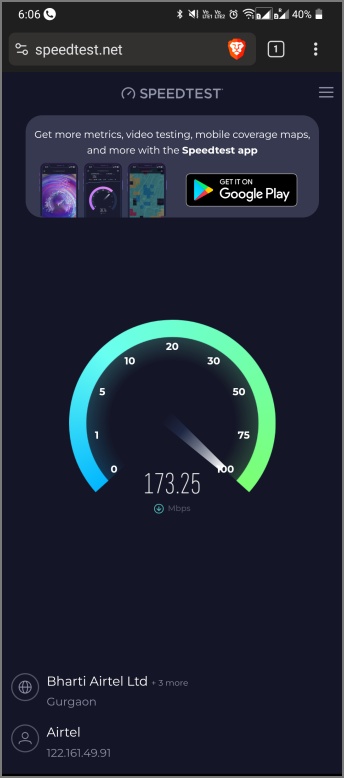
2. Check the Play Store Server
Another common reason you can’t install apps on your Android phone could be a server issue on Google’s end. This isn’t the first time it has happened, so maybe you can visit the Google Play Status Dashboard to check the server status.
If there isn’t a server outage, you can check out the next troubleshooting.
3. Force Close and Clear Data
When any app behaves abnormally, one of our go-to solutions is force closing and clearing the cache & data of the app. Perhaps you can also do the same for the Play Store. This will help you clean out all the misconfigured settings and background processes. Here’s how:
1. Navigate Android Settings > Apps > Google Play Store.
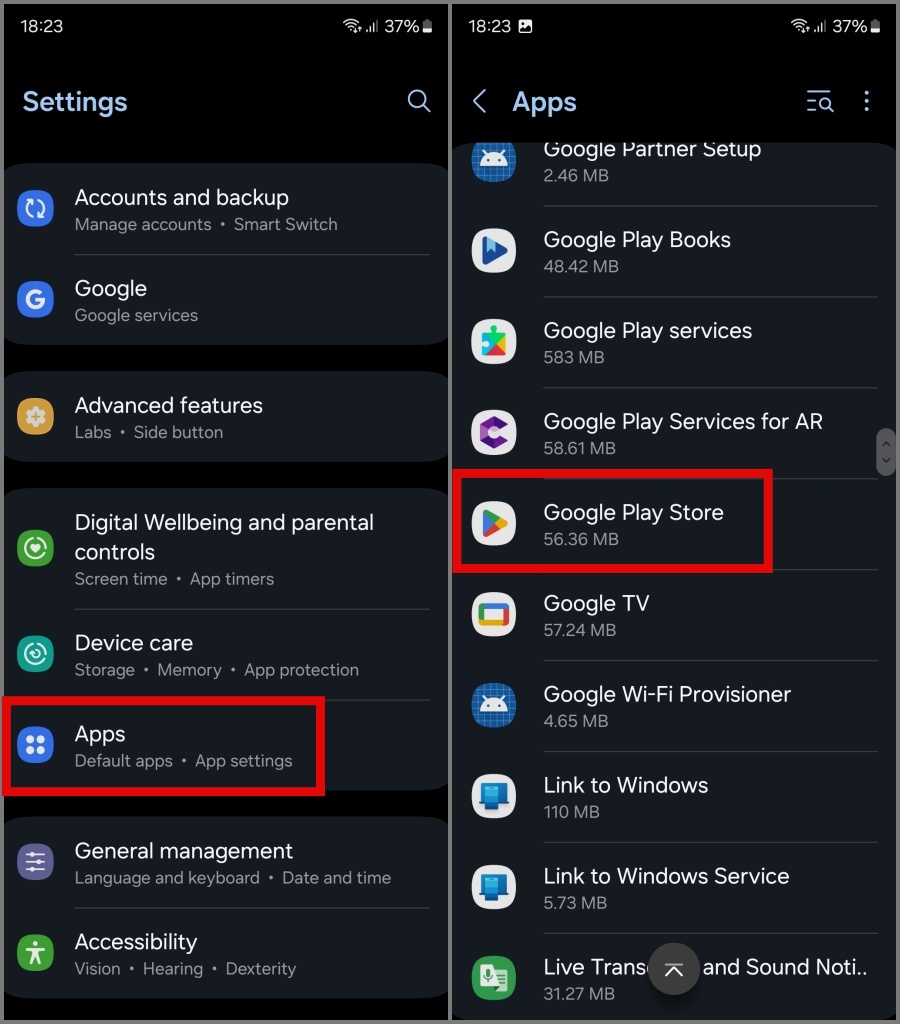
2. Next, tap the Force stop button and hit OK to confirm.
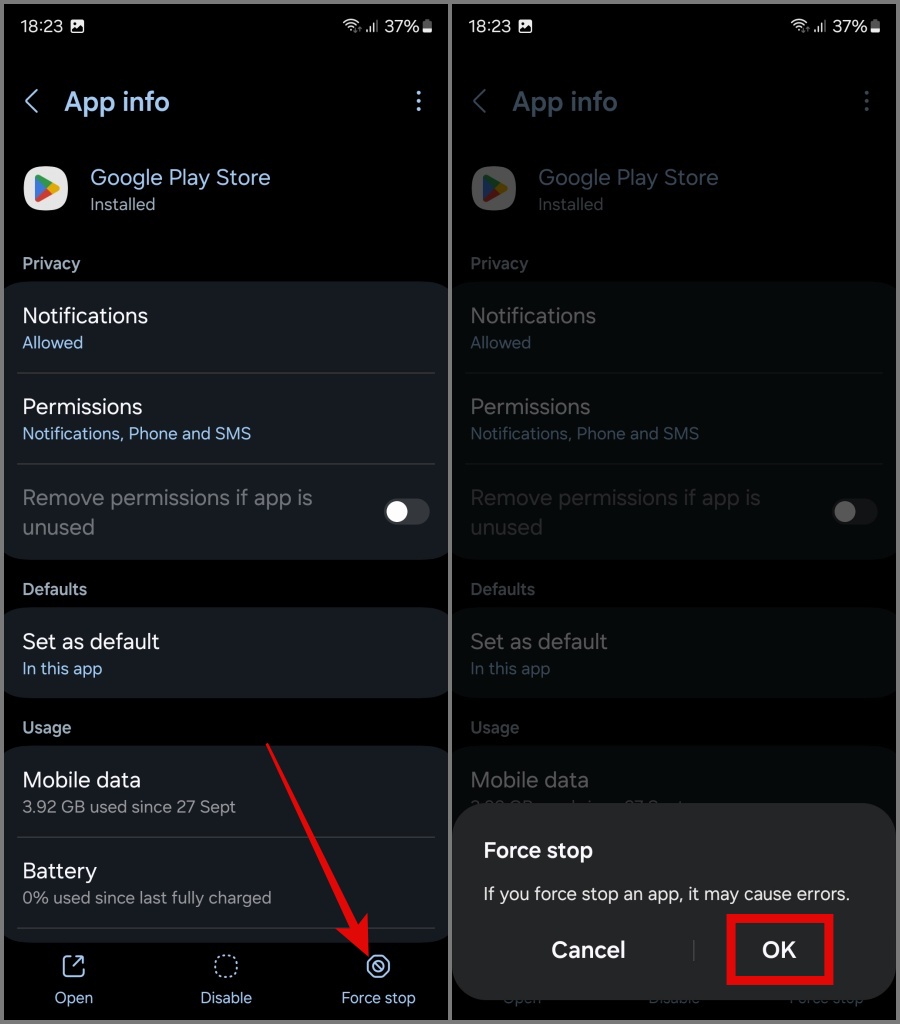
3. Now to clear the Play Store cache and data, go to the Storage section.
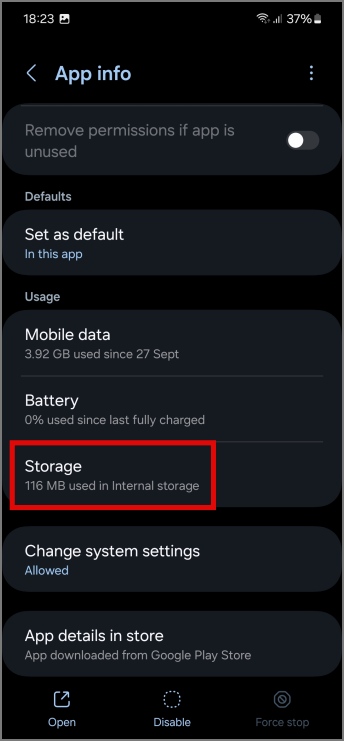
4. Then, tap on the Clear data button and hit Delete.
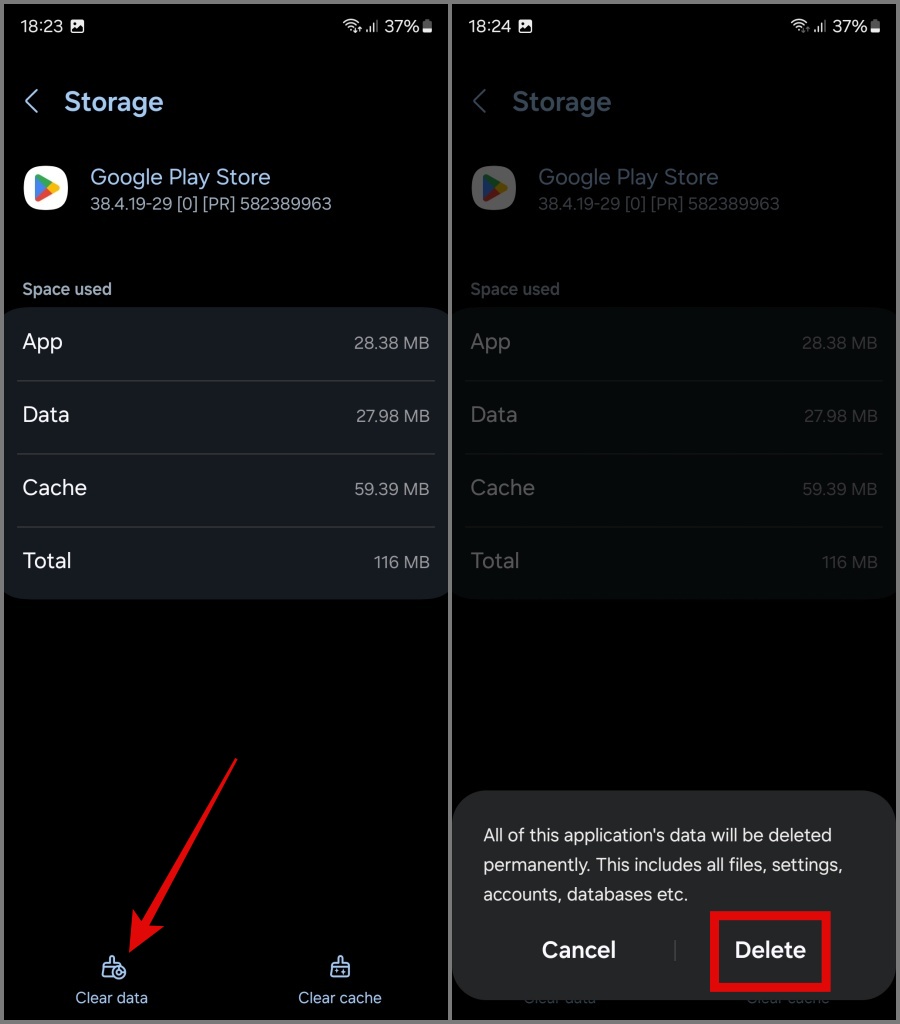
That’s it. This should probably get your Play Store working and you should now be able to install apps on your Android Phone.
4. Restart Your Phone
If even after clearing the Play Store cache, you’re still not able to download apps from Play Store, you can try restarting your phone. This will stop any background apps or processes that might be conflicting with the Play Store services. If that also didn’t help, you can move on to the next solution.
TIP: Learn how restarting a device fixes most problems.
5. Turn Off Private DNS
If you have set custom DNS on your Android phone, then it’s time for you to turn it off because it might conflict with the Play Store’s communication protocols, leading to download issues. A Reddit user successfully resolved this issue by following the same steps. Maybe you can give it a try too.
Here’s how to turn off the Private DNS:
1. Go to Settings > Connections > More Connection Settings.
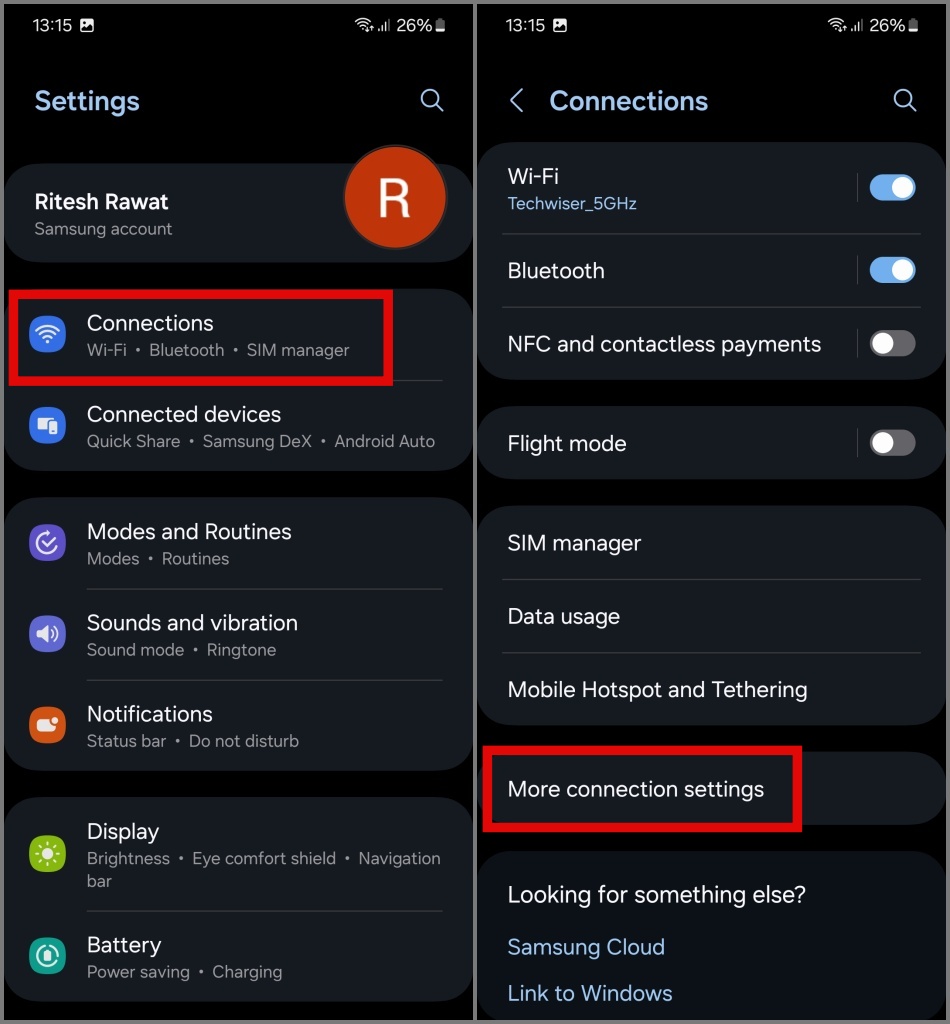
2. Next, tap on the Private DNS setting, then select the Automatic option, and hit Save.
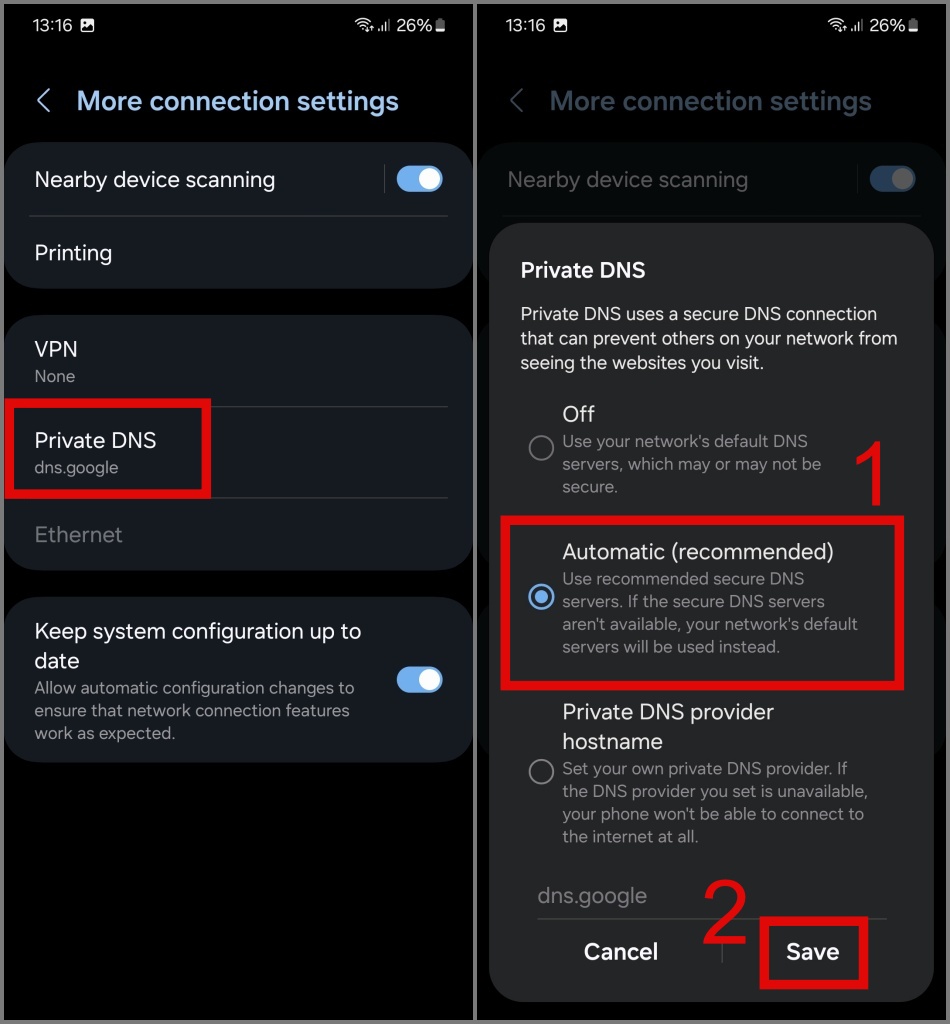
6. Remove and Re-Add Your Google Account
You already know that you need a Google account to install any apps, games, or books from the Play Store. However, sometimes bugs, server connection, or unknown issues may make it difficult for you to download apps from the Play Store. So removing all the Google accounts from your Android phone may help you fix the ongoing app downloading issue.
Here’s a step-by-step process:
1. Navigate to Settings > Accounts and backup > Manage accounts.
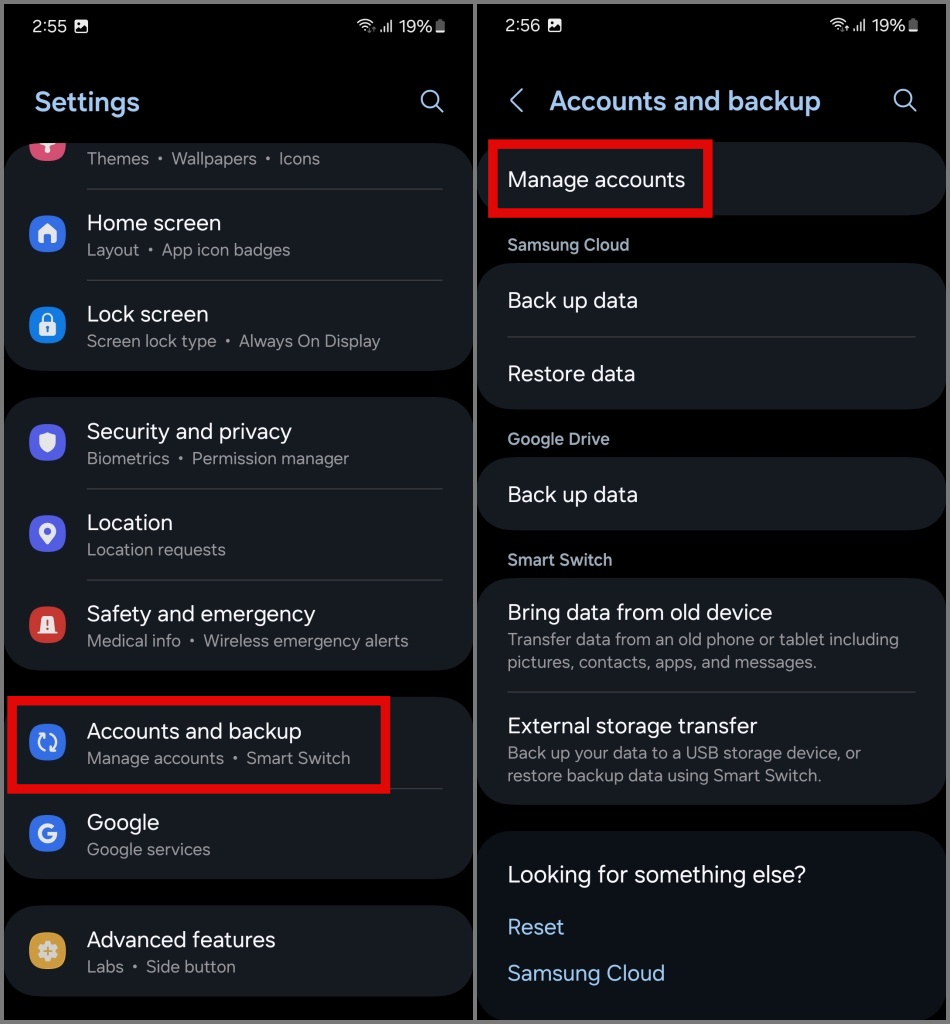
2. Now select the Google account that you wish to remove first and then hit the Remove account button.
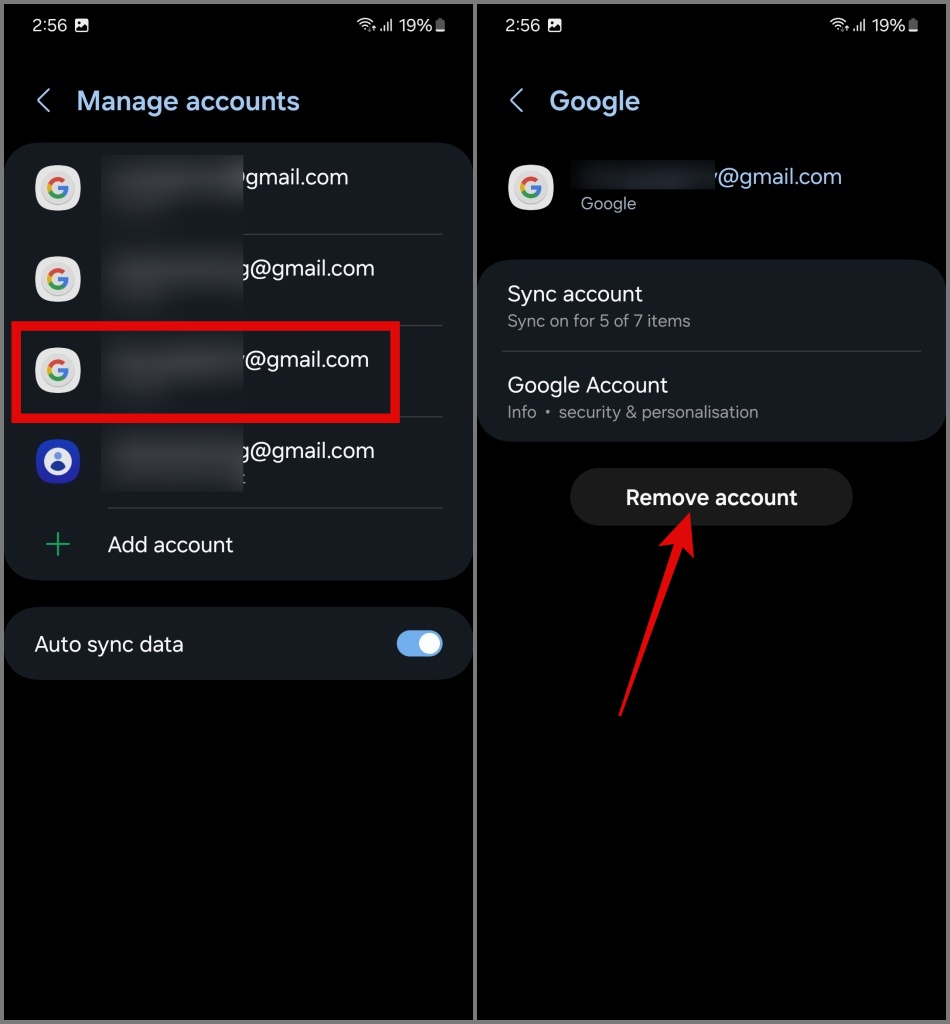
3. After the confirmation prompt appears, tap the Remove account option again.
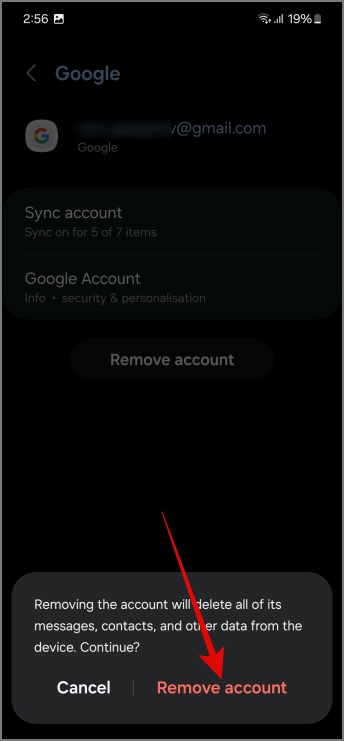
Repeat the above steps for each Google account.
4. Once done, open the Play Store app and then sign in to your Google account.
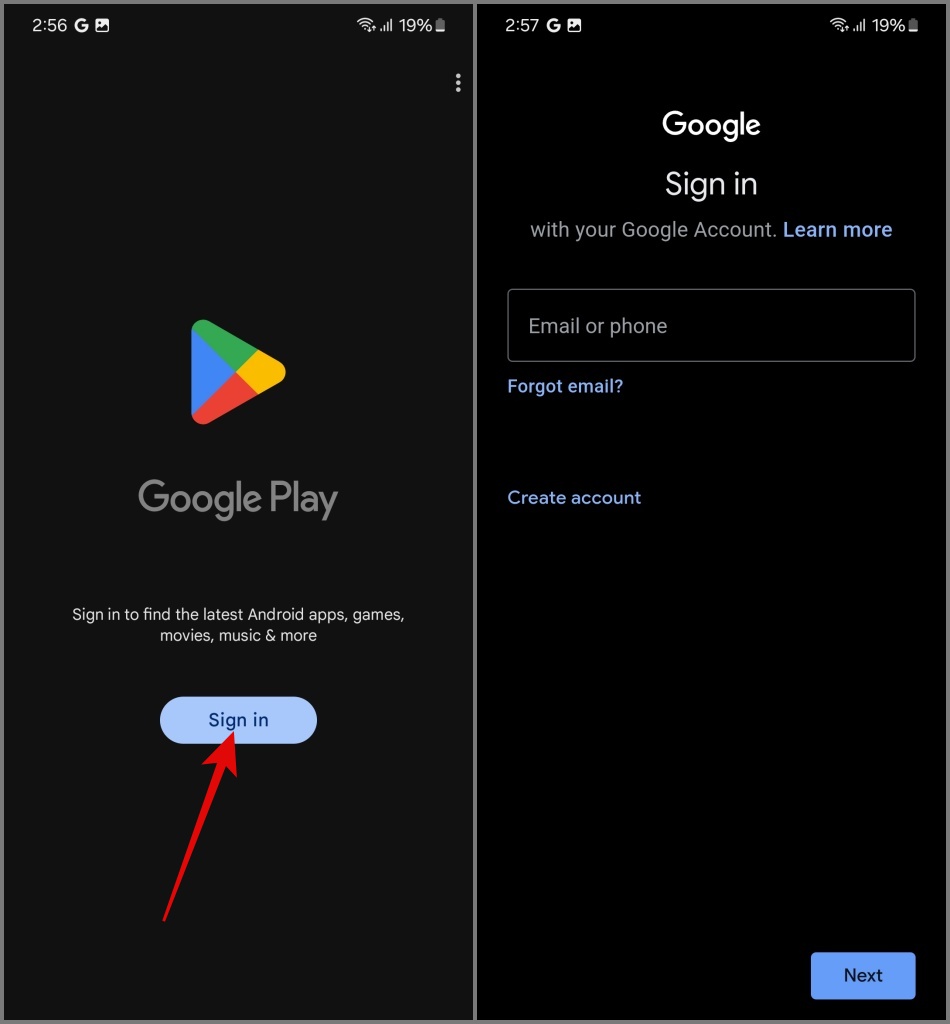
Afterward, see if you can now download apps from the Play Store. If not, proceed to the next method.
TIP: Learn how to remove devices from your Google account
7. Apps Updating in the Background
When you first set up your Android phone, hundreds of apps are updated in the background. Perhaps that’s the reason you’re unable to download apps from the Play Store. To confirm if that’s the issue you can open the Play Store and then tap on your Profile Picture in the top right corner. Then tap the My apps & games option and go to the Updating apps/Updates available page.
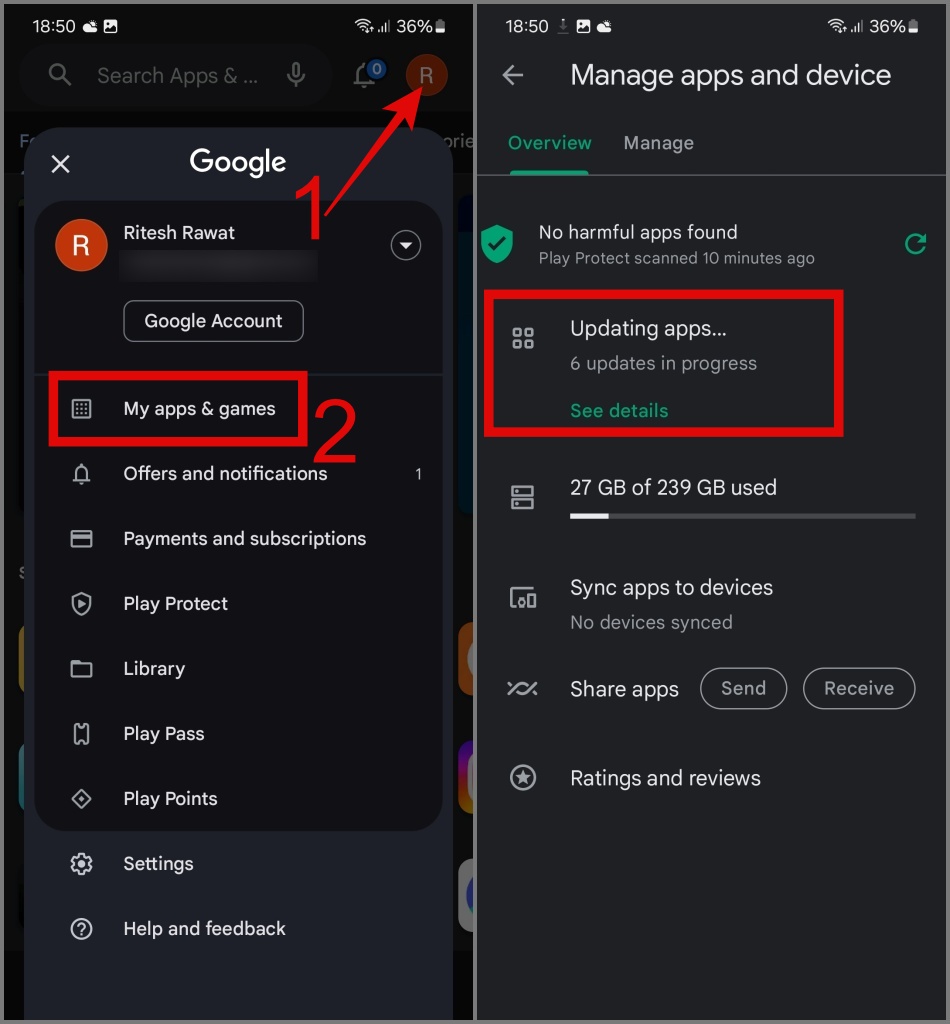
On the following screen, if you discover that apps are being updated, please wait for the updates to complete. Afterward, retry installing apps on your phone.
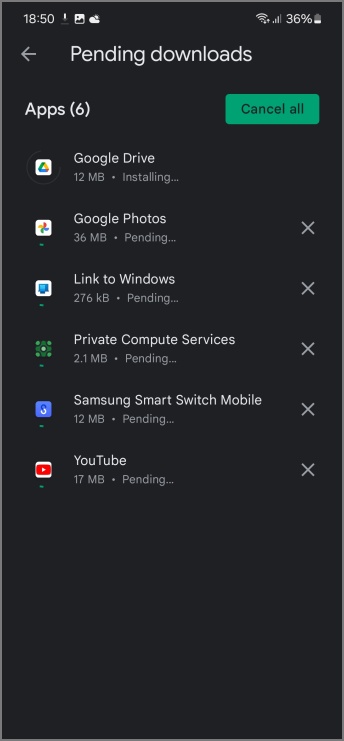
8. Update the Play Store App
The current version you are using may have some bugs that may be preventing apps from being downloaded from the Play Store. Therefore, we recommend updating the Play Store app. Here’s how to do it:
1. Launch the Play Store, tap your Profile Picture icon, and select the Settings option.
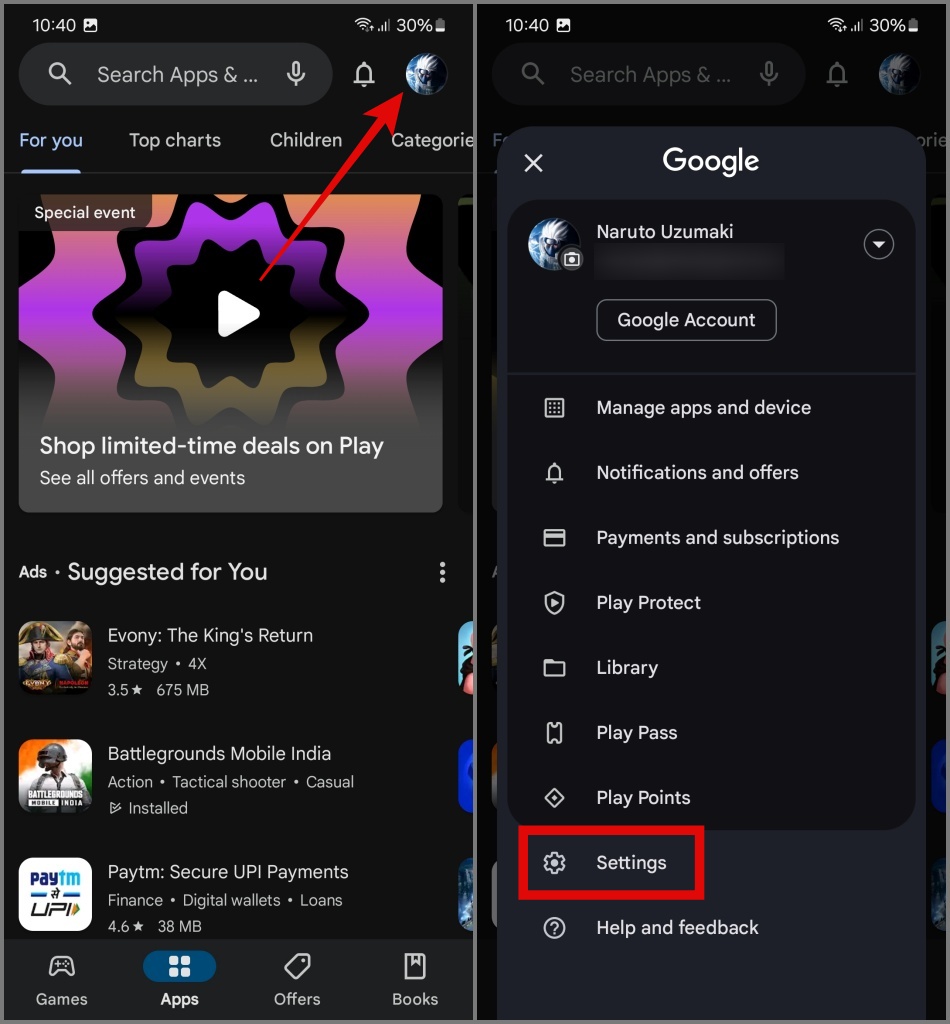
2. Next, tap on the About section to expand it and then hit the Update Play Store link. If the update is available, the newer version will be installed on your Android Phone.
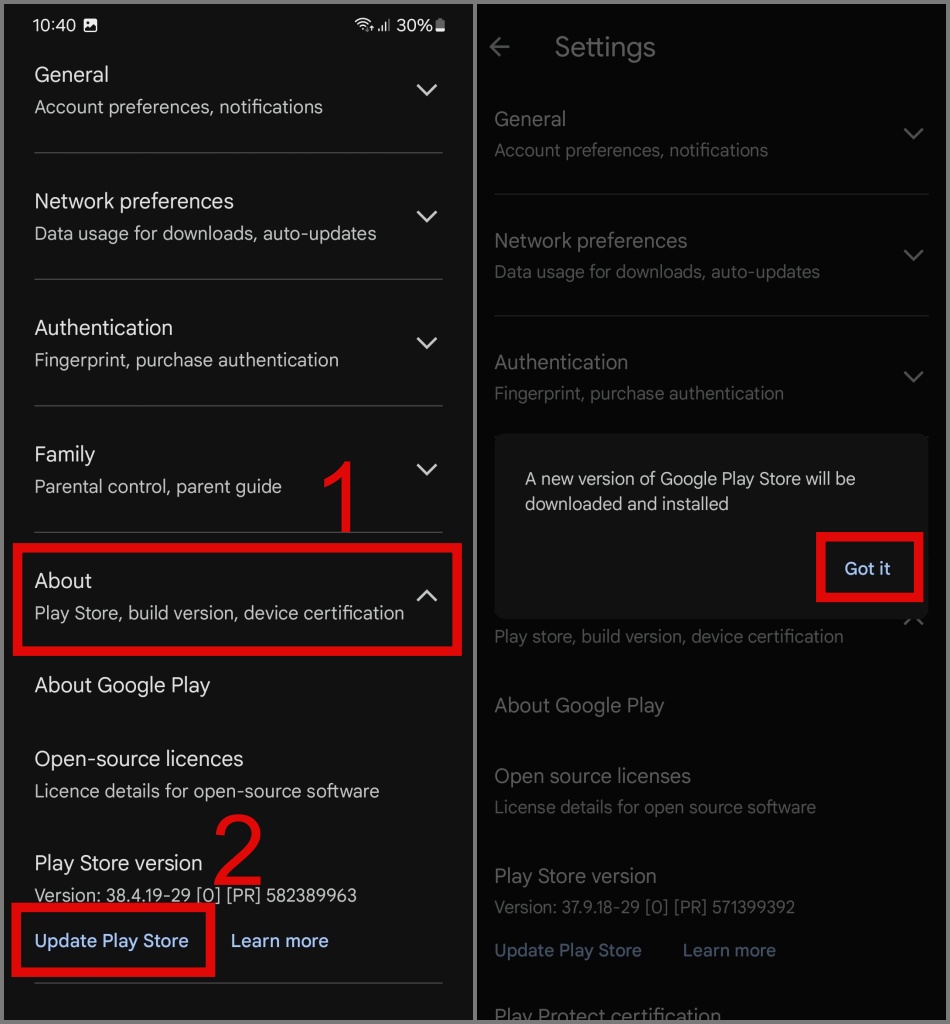
9. Turn Off VPN
While a reliable VPN service can help maintain the privacy of your online activities, it may, in some cases, create issues with certain apps or web services, including banking, video streaming, or mobile apps. If you’re having trouble downloading apps from the Play Store, try turning off your VPN temporarily and then download the app. Once it’s installed, you can turn the VPN back on.
ALSO READ: Free VPN vs Paid VPN: Which one is best for you?
10. Check Your Phone Storage Space
Sometimes we forget that low phone storage can also prevent us from downloading apps from the Play Store. With the evolution of smartphone cameras and increasing game sizes, it’s not surprising to see your phone storage fill up quickly.
To confirm if this is the issue, please check your phone storage. If this turns out to be the case, we recommend uninstalling unnecessary apps or games from your phone. To do that, just navigate to Settings > Apps.
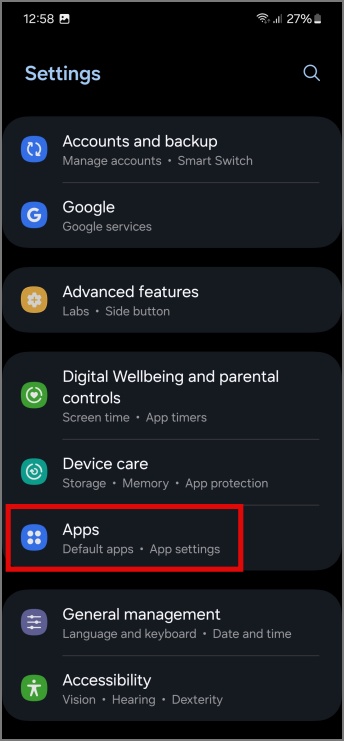
Then, tap on the Uninstall button and hit OK to confirm your decision.
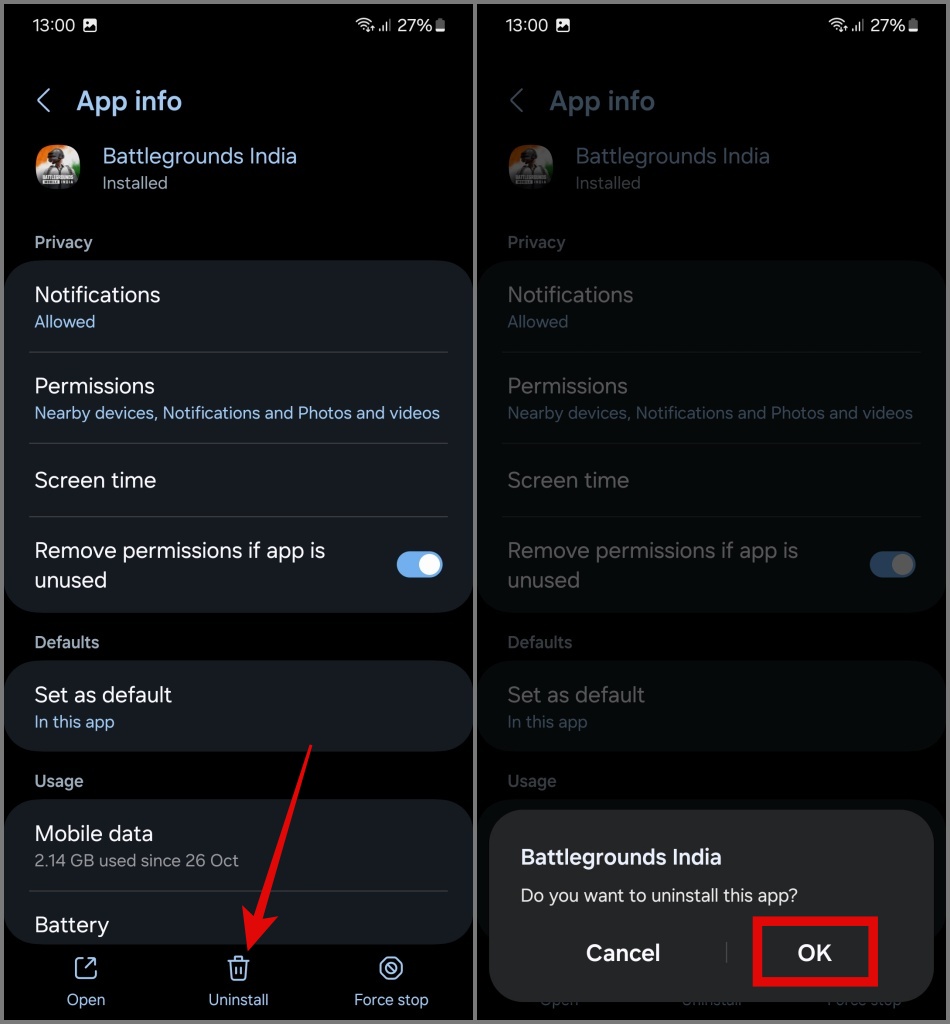
11. Remove Data Usage Restriction
We almost forgot about this setting. Is there any data usage limit set on your Android phone? Many cellular networks or broadband connections have a monthly data allowance, and we cap it to prevent additional charges. You can test this by following the below steps:
1. Open the Settings app on your Android phone and then navigate to Connections > Data usage.
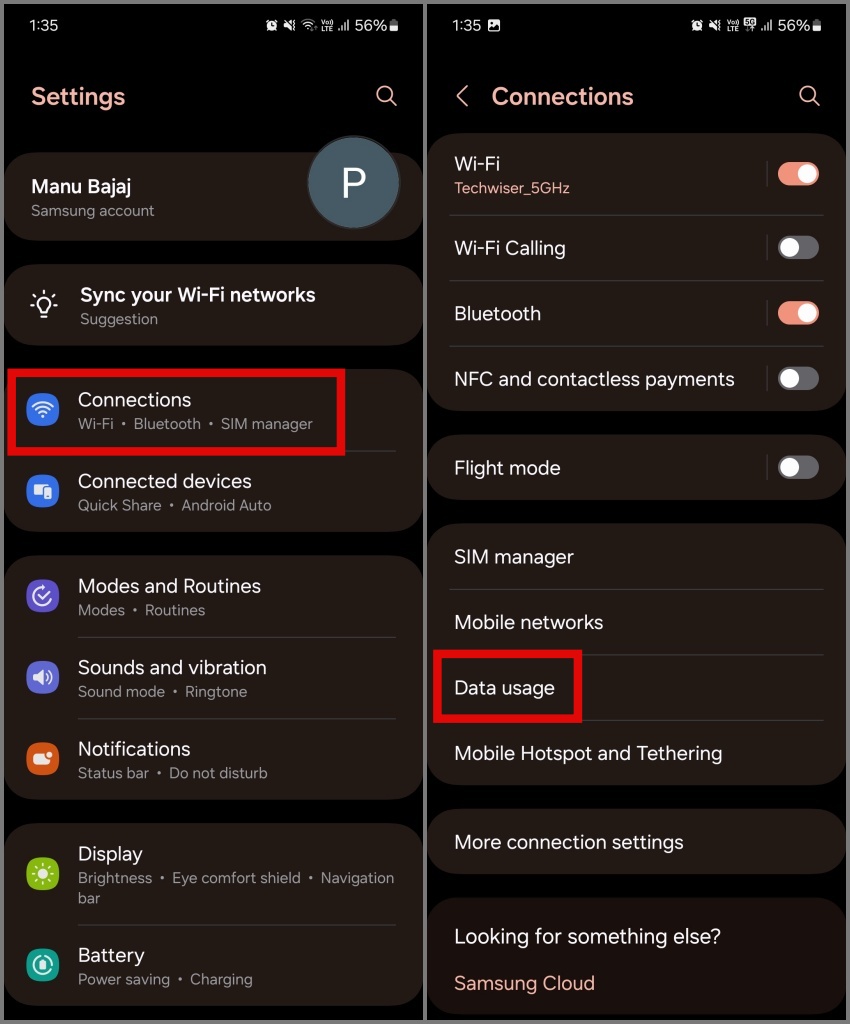
2. On the following screen, tap Billing cycle and data warning and turn off the Set data limit toggle.
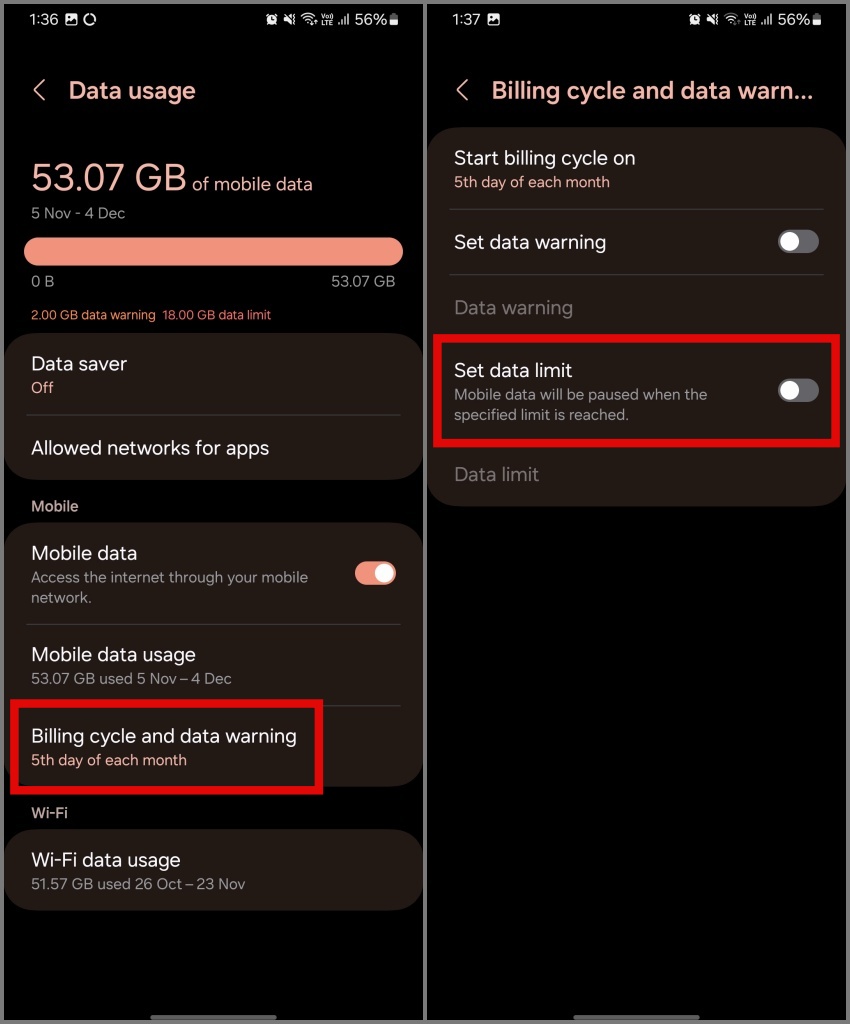
12. Update Your Phone
There might be a bug in your Android version that’s preventing your phone from downloading apps from the Play Store. Usually, phone brands address such issues promptly and provide updates to fix them. You should check for updates, and if available, update your phone as soon as possible to resolve the app downloading issue.
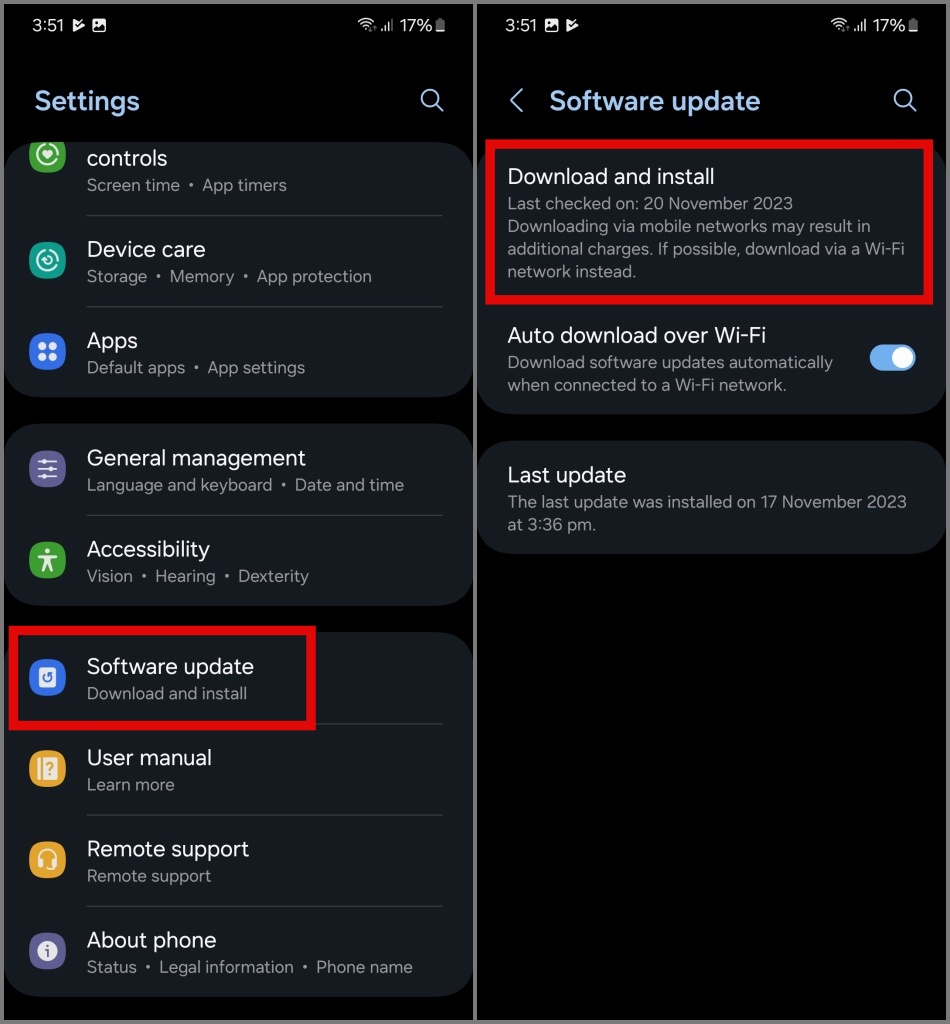
13. Factory Reset Your Phone
If all the above solutions fail to fix the app download issue on your Play Store, the only option left for you is to reset your Android phone. This will help you restore your device to its factory settings, and resolve any persistent software issues that may be affecting the app downloads.
NOTE: Make sure to backup all your files before resetting your phone.
Here’s how to reset your Android phone:
1. Navigate to Settings > General management > Reset.
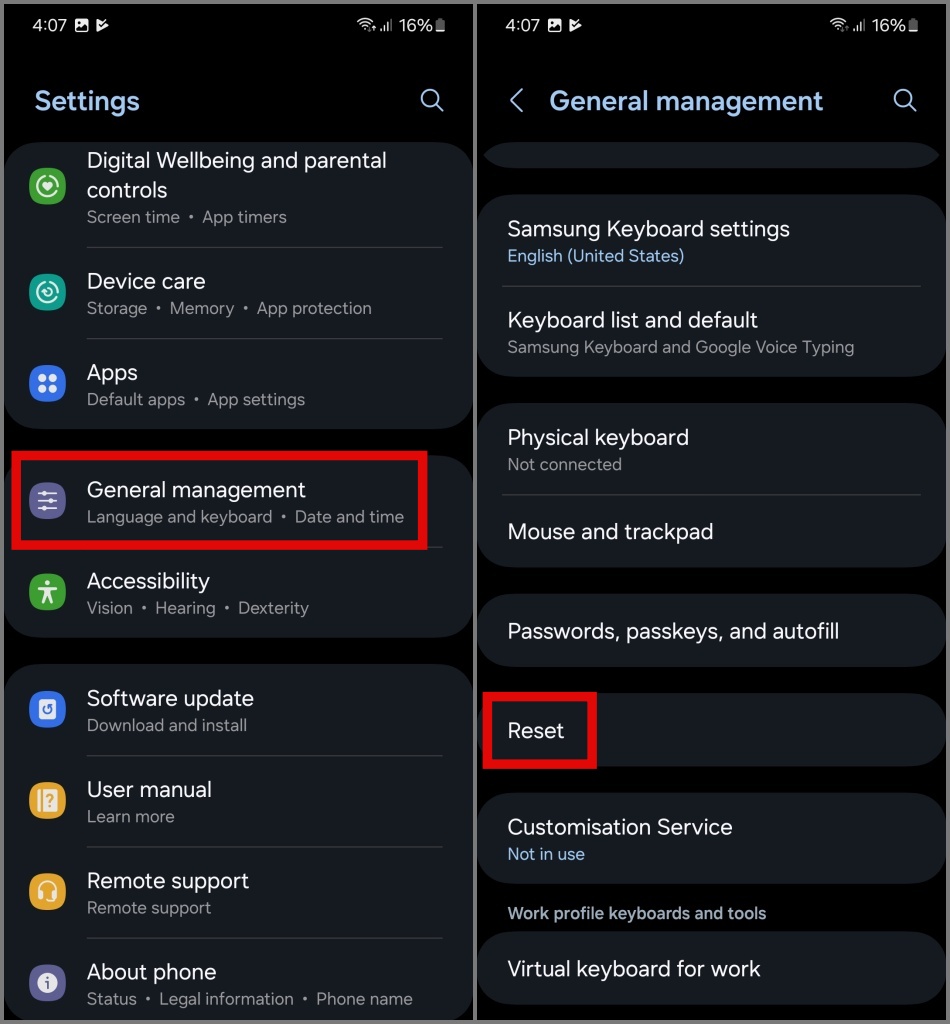
2. Next, tap on Factory data reset and hit the Reset button.
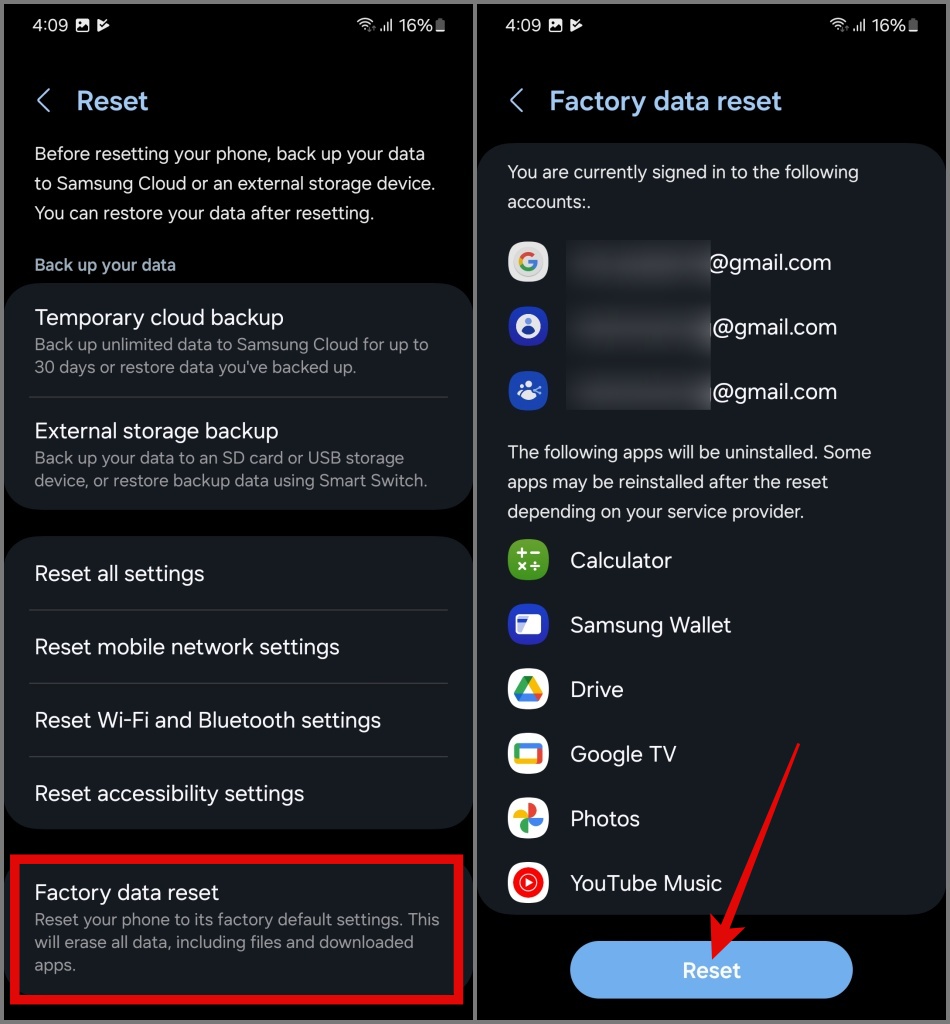
3. Enter the PIN when asked and then hit the Delete all button to begin resetting.
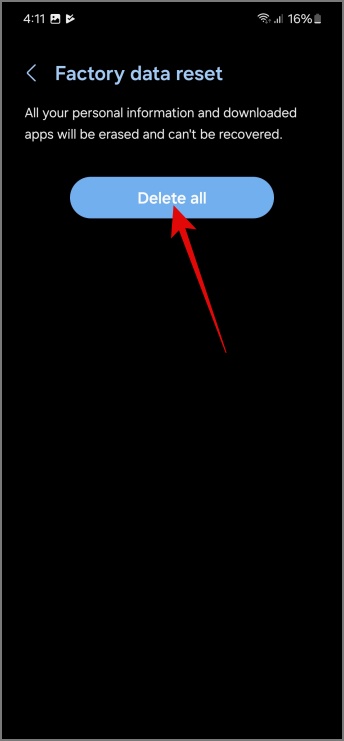
FAQ
1. What are the best Play Store alternatives?
Many smartphone brands nowadays bundle their app store. For example, Samsung has the Galaxy Store, Xiaomi has GetApps, and there are third-party app stores like F-Droid and Aptoide. If you’re unable to download apps from the Play Store, you can use some of these well-known alternatives.
ALSO READ: Galaxy Store vs Play Store: Which one is better?
Stop App-Ocalypse on Android
It can be frustrating when you want to install an app on your Android phone, and the Play Store refuses to download the app. We hope the above solutions will fix the downloading issue without the need to factory reset your phone.
Now that you have resolved the downloading issue on your phone, learn how to download Android apps on multiple devices at once.